2025年 4月 19日
デスクトップ環境に LXQtを採用した Ubuntu、LXQt + Ubuntuで Lubuntu(ルブンツ)は、Linux最軽量級でありながら簡素で分かりやすく使いやすい、そしてデザインセンスの美しい Linuxです。

1コアや 2コアの古い PCに最適だと思いますけど、最新のマシンで Linuxを運用するのでも十分使い勝手の良い、案外優れた Linuxだと思います。
それでは今回もレポート形式でやって行きたいと思います。
参考動画
【第59話】Ubuntu公式フレーバー最速・最軽量のOS、Lubuntuの紹介
【第60話】Lubuntuのインストールと日本語環境のセットアップ・LXQt 1.2へメジャーバージョンアップするには
1、Lubuntuのダウンロード
2、VirtualBoxに Lubuntuをインストール
3、インストール後の設定
4、その他のアプリを使ってみる
1、Lubuntuのダウンロード
まず Lubuntuのサイトでダウンロードします。
サイトのドメインが lubuntu.meてのがまた良いセンス。
トップページからダウンロードページへ
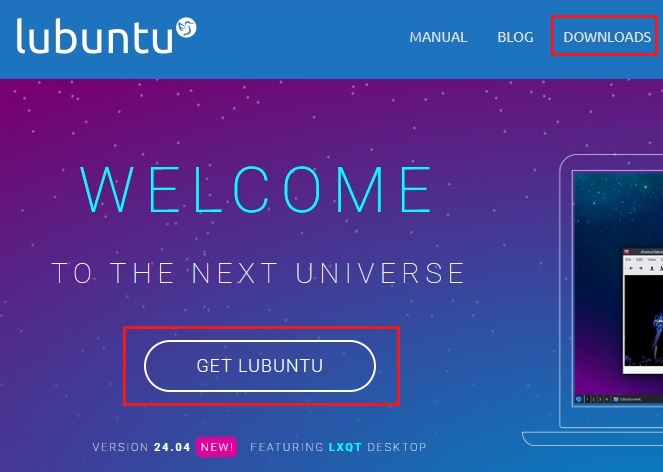
Ubuntuと同じ表記で 24.04なら 2024年の 4月バージョンです。
Lubuntuにも LTS(ロングタームサポート、長期)があって 3年 + 2年サポート、それ以外は 9か月みたいです。
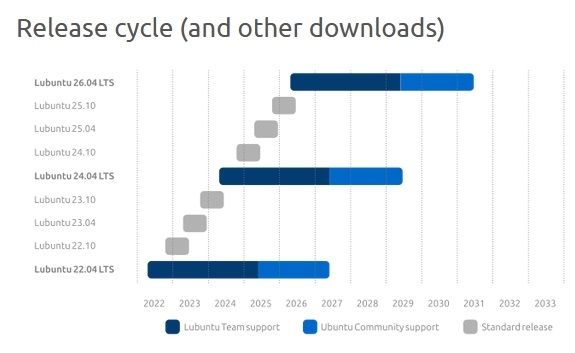
少し分かりにくいかな、下の Desktop 64-bitボタンを押して
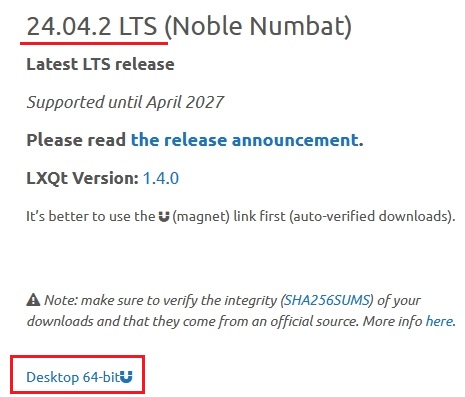
64-bit PC(AMD64)Desktop imageでダウンロードで良いと思う
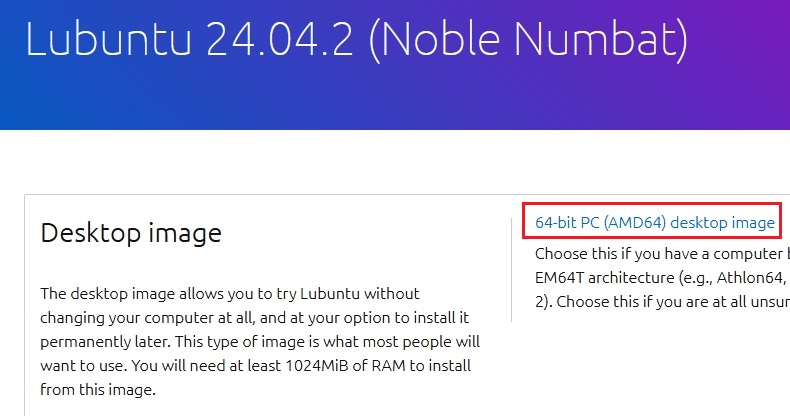
ISOファイル、3.2GB、時間は 10分程
![]()
2、ViretualBoxに Lubuntuをインストール
ザッとやります、詳しい説明が欲しい方は前回までの記事を参照してください、大体同じです。
それでは VirtualBoxを立ち上げて新規を押します
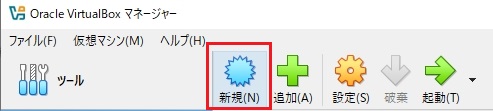
分かりやすい名前を付けて ISOイメージにダウンロードした ISOファイルをセット
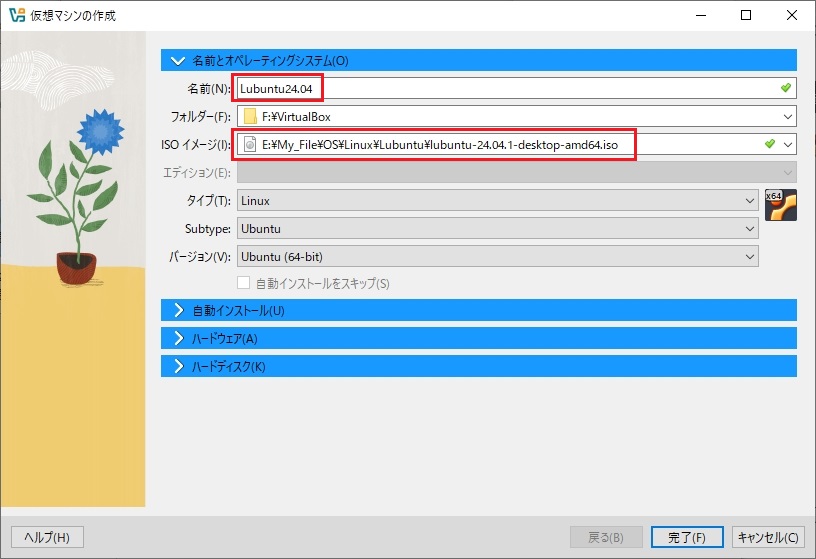
メモリは 4GB、CPUはこの環境(4コア)で 2コアにしておきます。
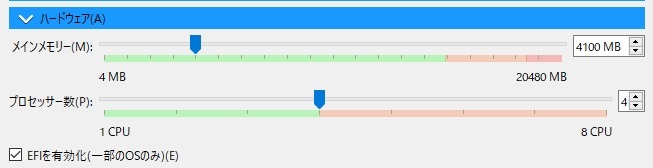
仮想ハードディスクは一応 50GBにしておきます。
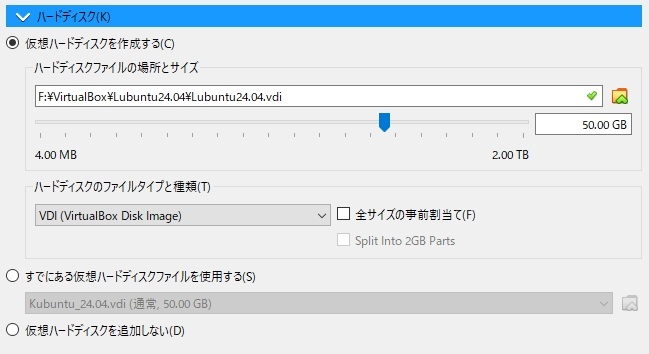
設定を押します
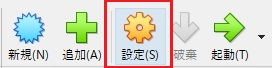
高度タブで共有を双方向にしておきます、効果は分かりません。
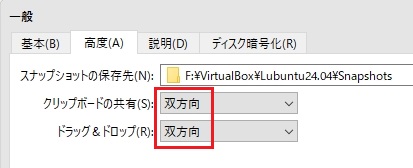
ディスプレイのビデオメモリを一応最大にしておきます、効果は分かりません。
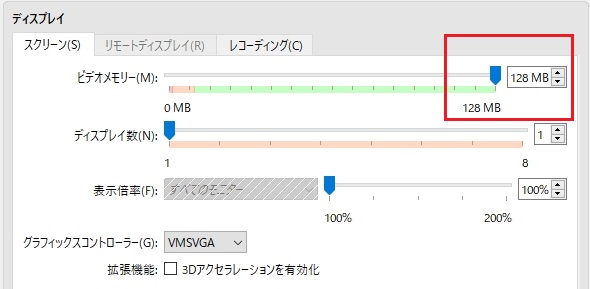
一応共有フォルダを設定しておきます、これはホスト OSと ゲストOSの間でデータをやりとりするフォルダですけど、ゲスト OSに Guest Additions CD(前回までの記事を参照して下さい)を当てないと機能しないみたいです。

起動します
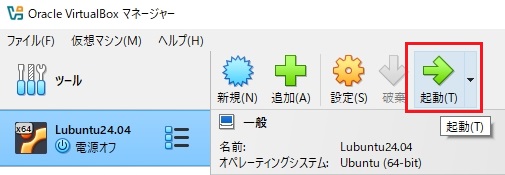
最初は Try or Install Lubuntuですね、デモ Lubuntuが立ち上がります。
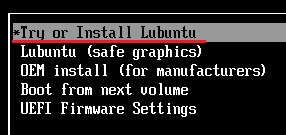
日本語にしておきます、左の Tryを押せばデモ Lubuntuが立ち上がります、そこからインストールもできます。
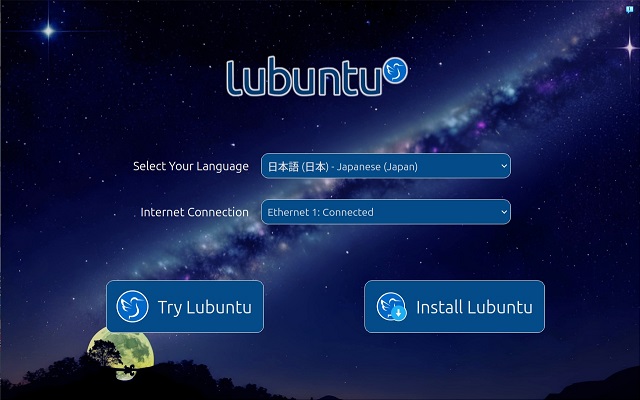
今回は右の Installで直接インストールしてみます。
色々 Linuxをインストールしてみましたけど、インストールの手順はほとんど同じです。
日本語にします
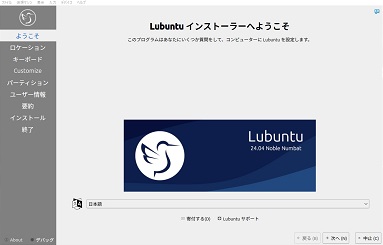
ゾーンを Tokyoにします
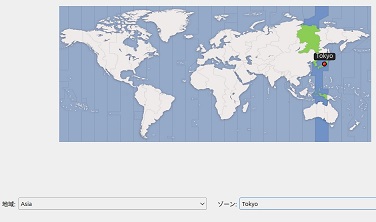
キーボードを Japaneseにします
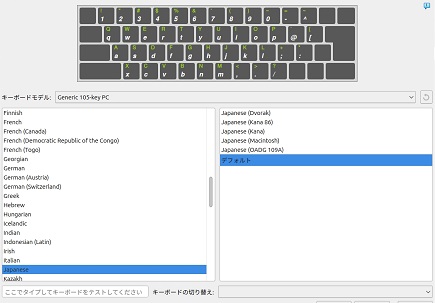
Installarion Modeは Minimalは OSのみ最小限、Normalは最低限のアプリ、Fullはプラス下の段のサードパーティアプリを選んでインストール、だと思います。
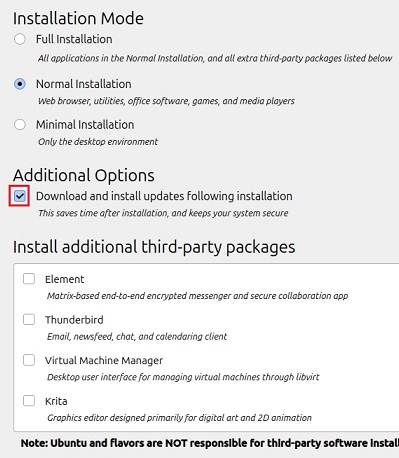
Additional Optionsは、たぶんハードウェアのデバイスドライバ関連ではないかと思うのでチェックしておきます。
kubuntuの時にこの時点で Kritaを入れたらバグったので今回は Nomalでインストールします。
VirtualBoxの仮想ディスク上なのでディスクの消去を選びます
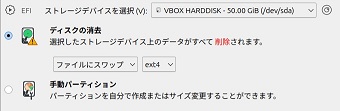
名前とパスワードを入れます、テストなので適当にいれてます。
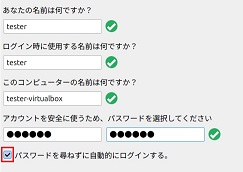
ここでは、自動的にログインするにチェックします、起動時にいちいちパスワード入れるとかめんどくさい。
確認画面
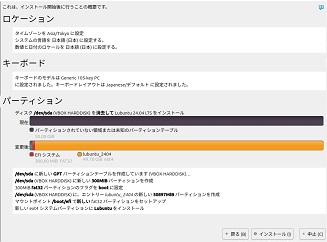
インストールを押して開始です。
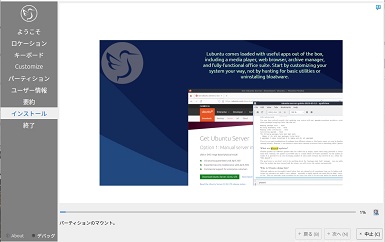
終わるまで SSDで 10分くらいでした。
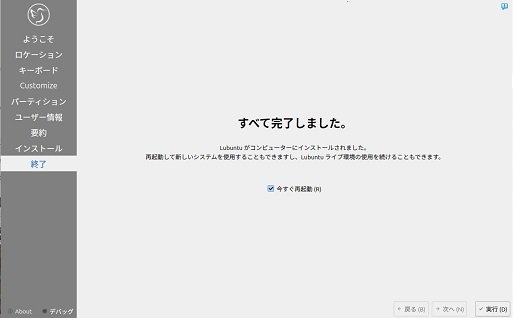
再起動中にインストールメディアを抜いて Enterして下さい、とでますけど VirtualBoxなので、そのまま Enterします。
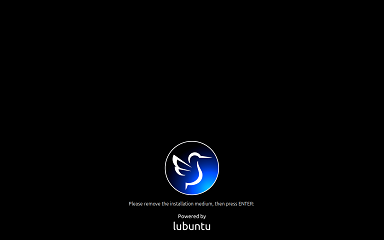
起動中
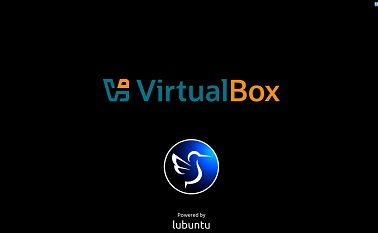
できました。
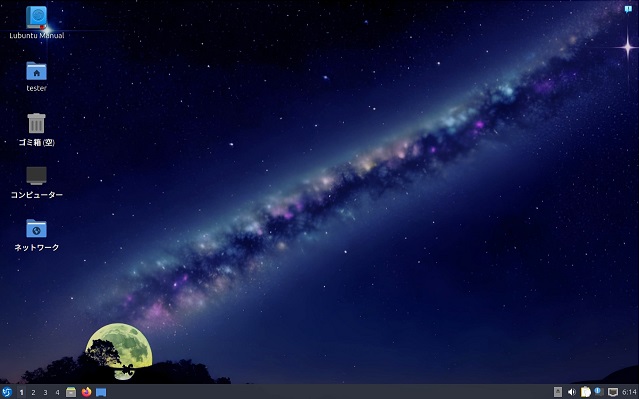
見て下さい、この綺麗な壁紙、Lubuntuの特徴は美しいアートワークだと思います。
3、インストール後の設定
それほど変わるのか分かりませんけど、ダウンロードサーバーを日本にしてみます。
アプリケーションメニュー → システムツール → ソフトウェアソースを開きます。
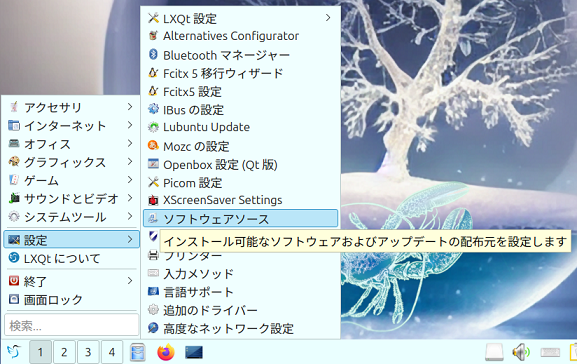
パスワードを求められます。
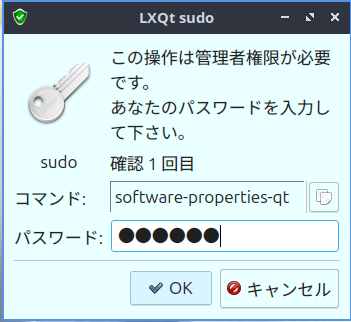
Ubuntuソフトウェアタグのダウンロード元を日本のサーバーにして閉じます。
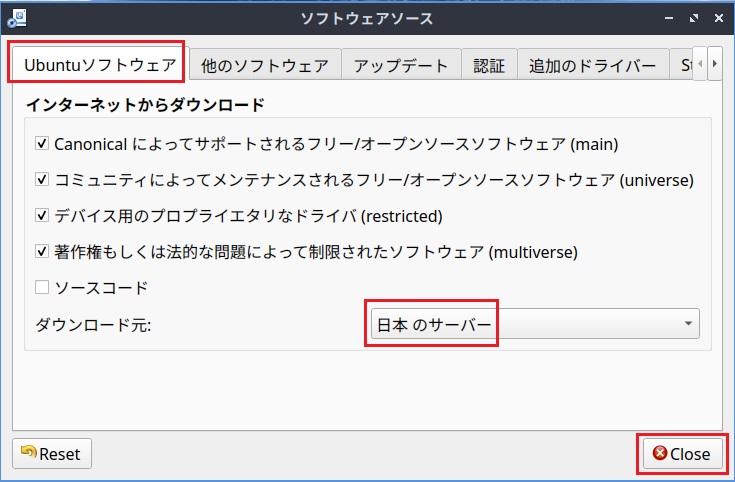
アップデートをしてみます。
必要なアップデートがある場合は右下にアイコンが表示されるようです、これを押してもアップデートできます。
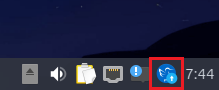
手動の場合、これも起動するソフトは同じです。
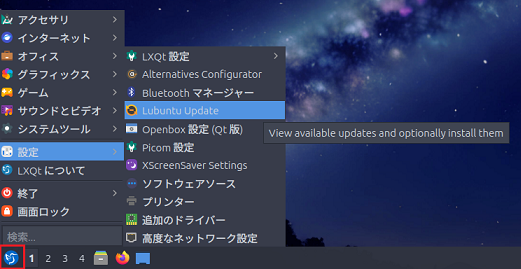
左下のアプリケーションメニュー → 設定 → Lubuntu Update
それにしてもシンプルで直観的な UIです、表示が小さいので全てのコマンド把握も容易ですね、一言で言うと分りやすい。
皮肉で言えば、建て増しでゴチャゴチャして今やどこに何があるのか分からない Windowsの UIの対極です。
いや XPはこんな感じだったんだけど(笑)
アップデートするものがあるようなのでインストールします。
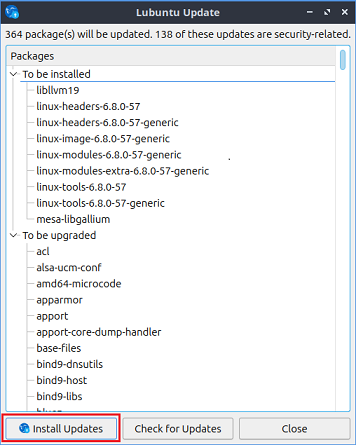
10分くらいでした。
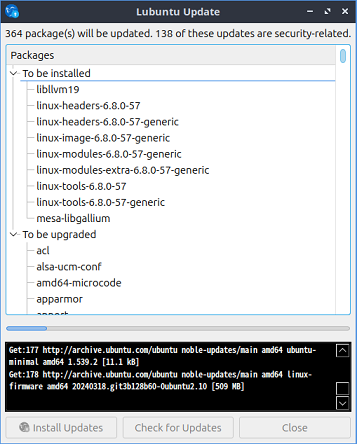
日本語入力を設定します。
今回は参考動画に沿って、まず Language Supportと IBusというソフトを使う方法を試して、それから Fcitx5もインストールしてみたいと思います。
IBus-Mozcは fcitx5-Mozcと同じ IM(Input Method、インプットメソッド)で、IMとはコンピュータに文字を入力するためのソフトウェアだそうな。
IBusの方が設定項目が少ない、細かく設定したい人は Fcitx5を、という事みたい。
まずソフトを検索、ダウンロードしてインストールしてくれる Discoverというアプリをシステムツールから起動します。
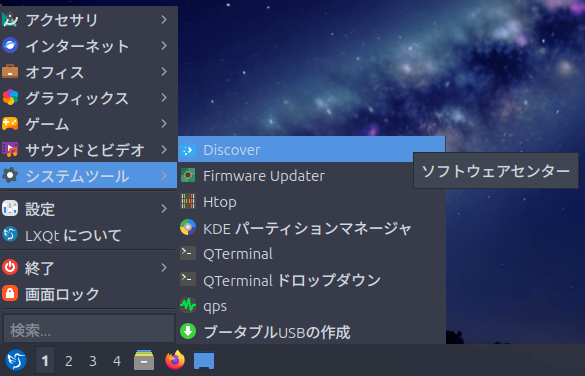
これは Kubuntuにあったアプリですね、KDEプラズマのアプリを採用してるようです。
左上の検索欄に Language Supportと入力して Enter、空白も含めて間違いなく入れないと出ません。
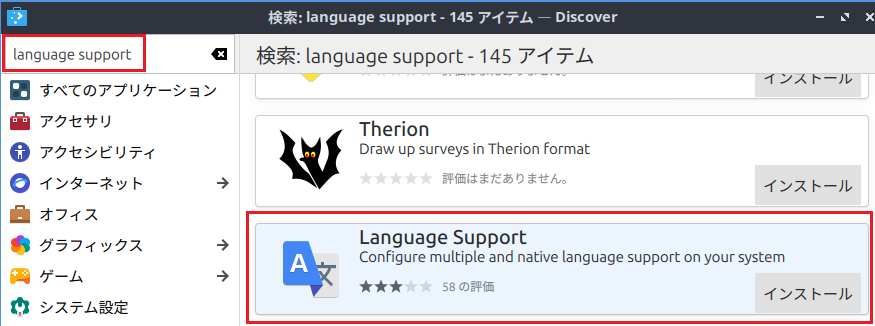
下の方にありました。
インストールを押してインストールします

アプリケーションメニュー → 設定 → Language Supportを起動します、日本語だと言語サポートというやつです。
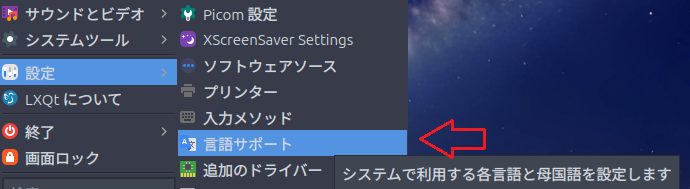
確認が始まります
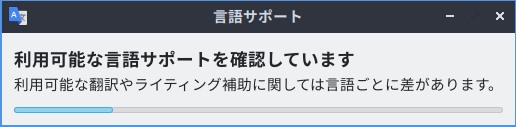
言語が完全にはサポートされてないそうです、インストールします
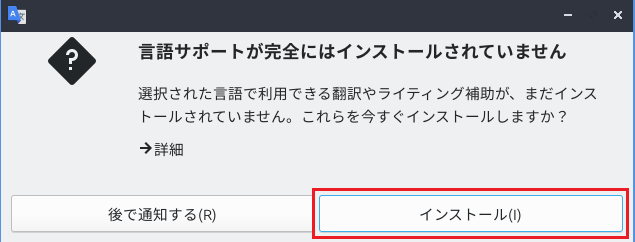
沢山あるんですね
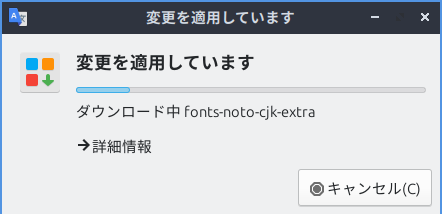
終わりました、「日本語」が一番上に来ていれば良いようです、そうでなければドラッグドロップして下さい、との事です。
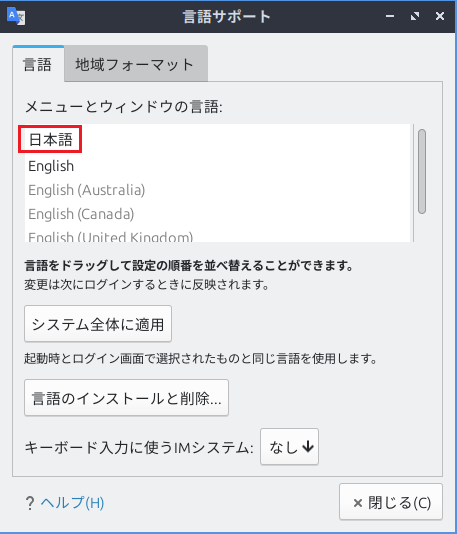
言語の一覧の中に日本語が無い場合は「言語のインストールと削除」を押して日本語を選択、「システム全体に適用」を押すと Lubuntuのシステム言語が変わるようです。
次に端末(QTerminal)を開いて次のコマンドを入れて Enterします。
sudo apt install ibus-gtk ibus-gtk3 ibus-gtk4

できたみたいです。
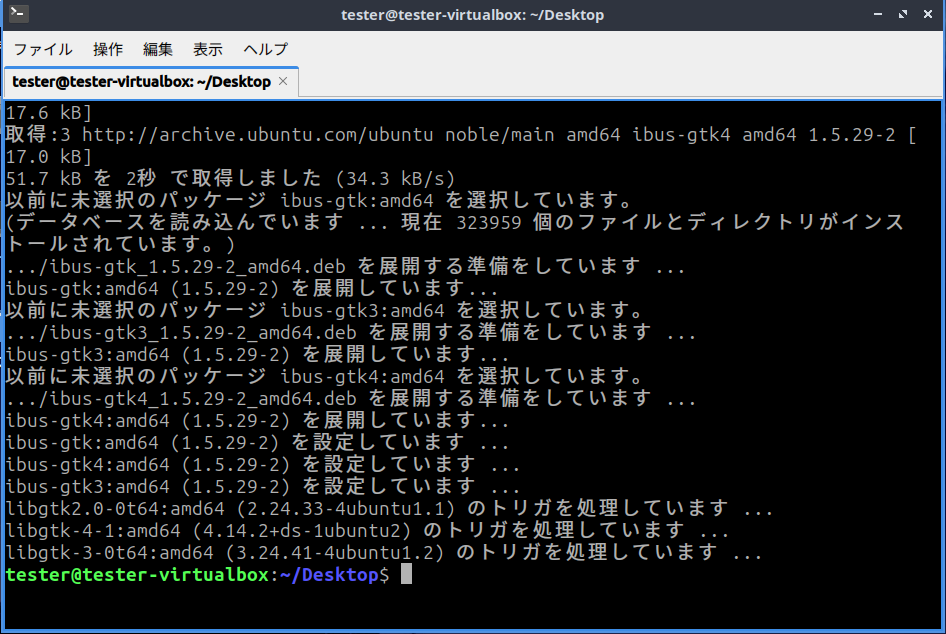
再起動かログアウトログインします。
右下に IBusパネルというものが表示されます。
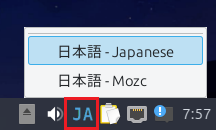
Mozcにキーボードレイアウトを反映させるために、一度「日本語-Japanese」を選んで
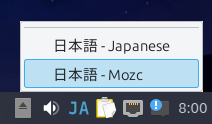
もう一度「日本語-Mozc」を選ぶそうです。
メモ帳の FeatherPadを開いて、半角キーで日本語入力。
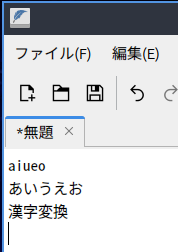
できました。
今度は Fcitx5-Mozcをインストールしてみます。
Discoverで mozcと入力、Fcitx5では出てきませんでした。
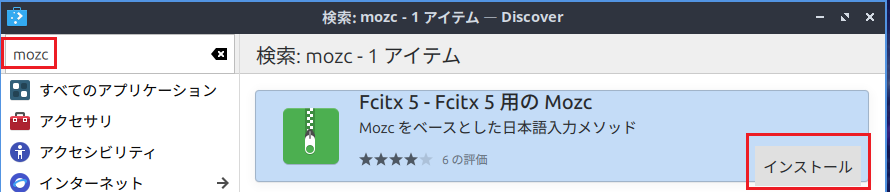
インストールします。
設定から Language Support(言語サポート)を起動します。
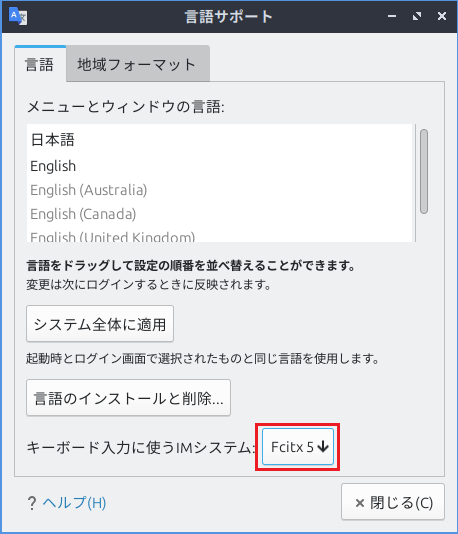
キーボードに使う IMシステムで Fcitx5を選択します。
ログインログアウトか再起動します。
Fcitx5のインジケーターはこんな感じ
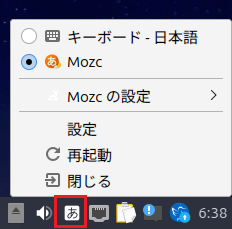
日本語入力できます
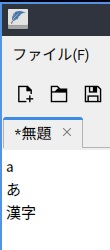
日本語入力は以上です。
マニュアルを試してみます。
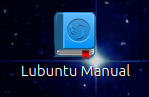
英語だ。
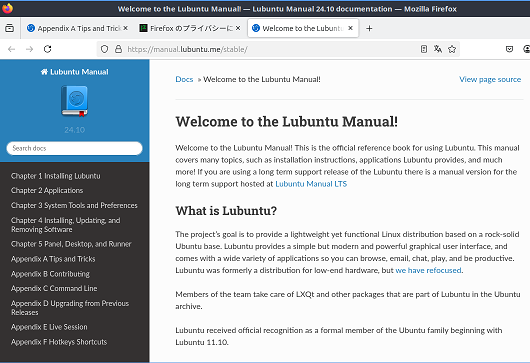
FireFoxに翻訳機能が付いていたので日本語にしてみる。
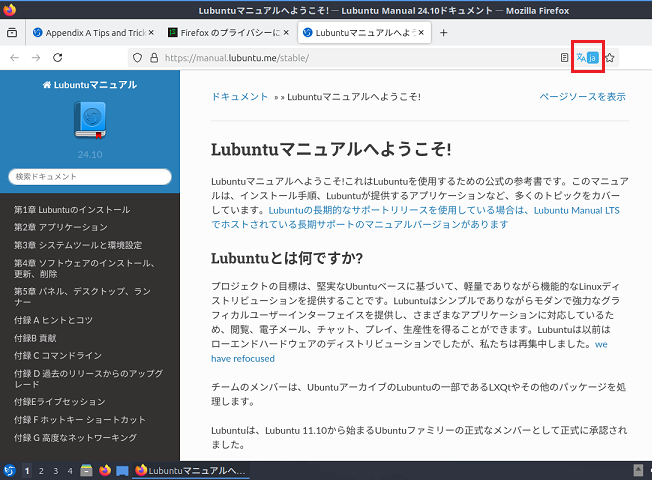
このソフトは何?って概要をつかむには良いかな。
コンフィグレーションセンターを開いてみます、Windowsのコントロールパネル、Kubuntuのシステム設定ですね。
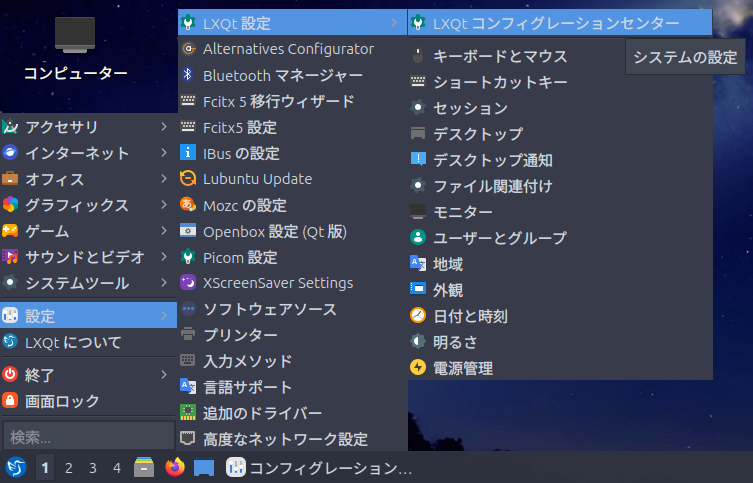
アプリケーションメニュー → 設定 → LXQt 設定 → LXQt コンフィグレーションセンター
簡素ですね。
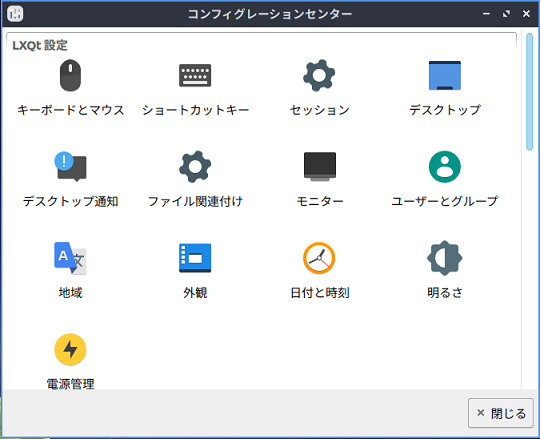
デスクトップで壁紙を変えてみましょうか。
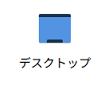
背景タブで壁紙の画像ファイルの参照を押す。
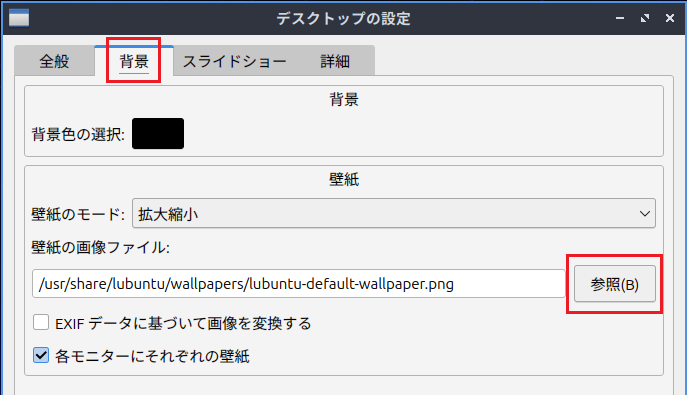
数は多くないけど綺麗。
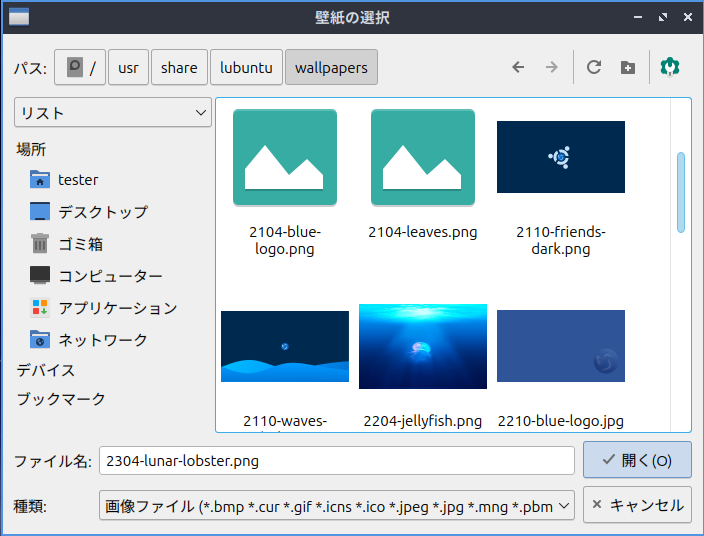

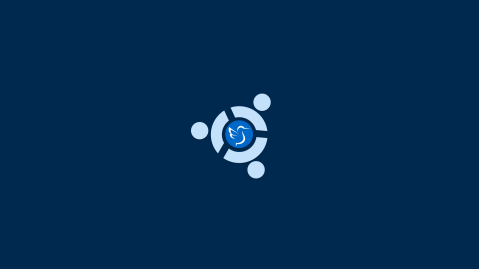

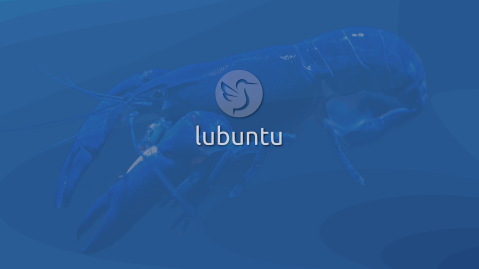

これは画才の有る人の仕事だよねえ

Lubuntuの特徴として、壁紙だけでは無くて、地味なんだけどシステムの表示全てに、この見た目の良さ、綺麗さというよりは表示バランスの良さというかデザインセンスが有ると思う。
Lubuntuを開発してる人は画的な才能の有る人なんだと思うね。
とりあえず壁紙はこれにしておこうかな。

なぜザリガニ?
今度は外観でシステムの表示をいじってみる
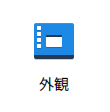
まずテーマを変えてみる。
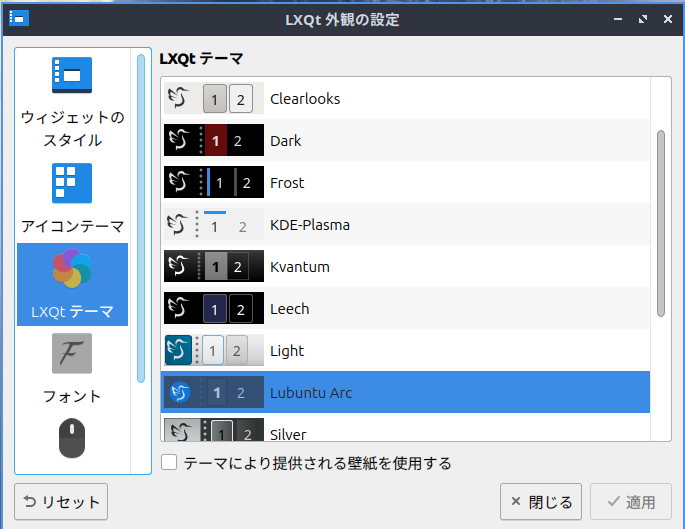
白いのは 4つなので、それから選んでみるかな
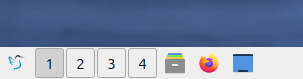
今度はフォントサイズを 2ポイント程大きくしてみる。
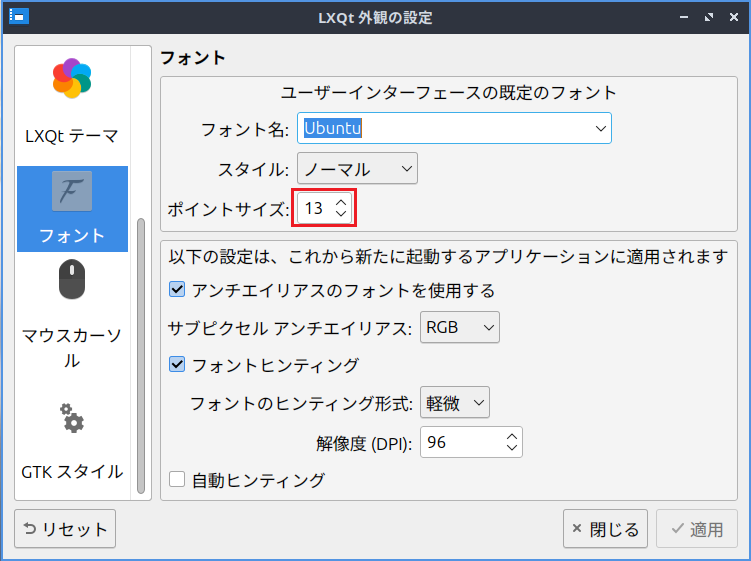
良い感じ。
ウィジェットのスタイル、これはウインドウのデザインかな。
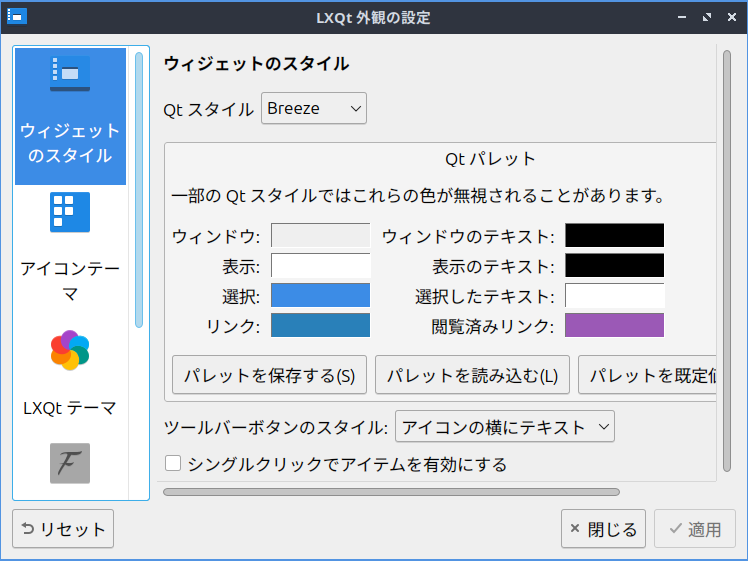
色は事細かに調整できる。
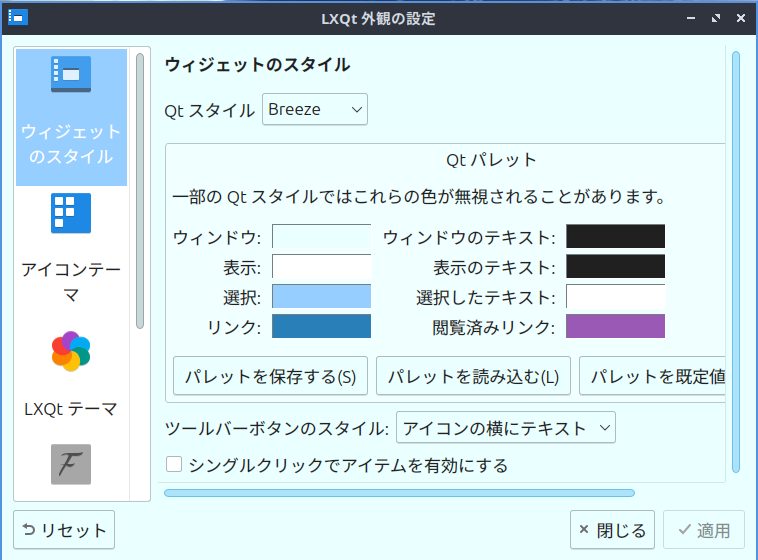
3種類だけだけどカーソルセットを変えられる。
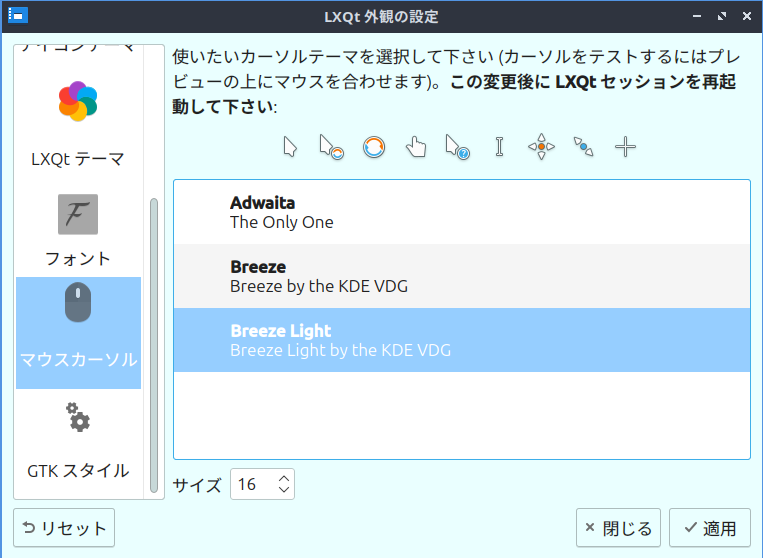
アイコンセットを変えられる。
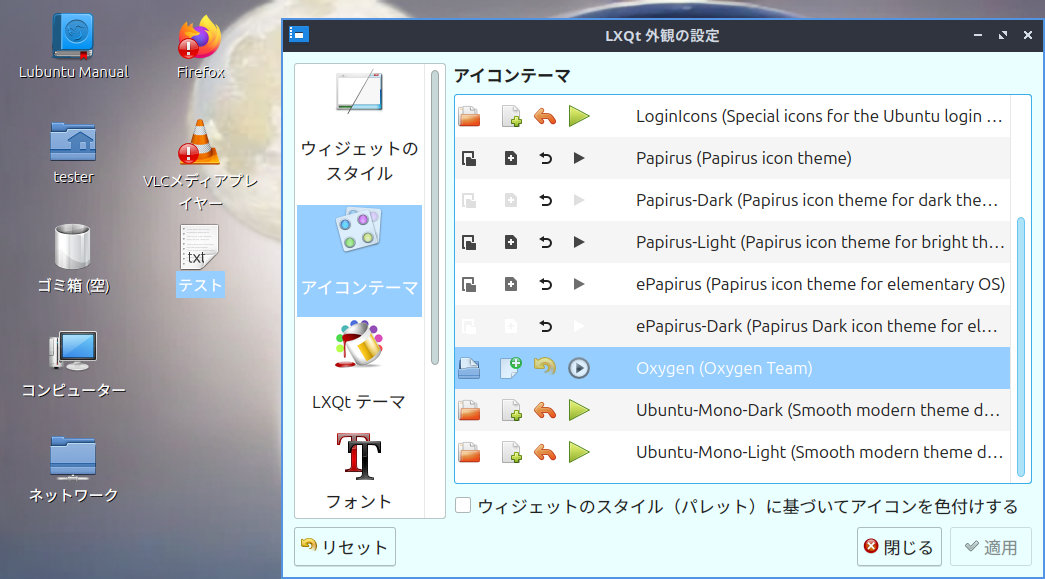
パネルをいじってみる、パネルで右クリックしてパネルの設定
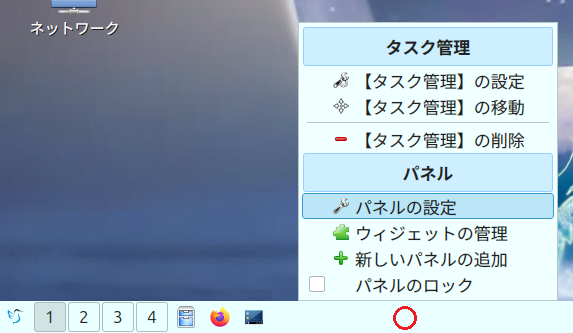
少し大きくしてみる。
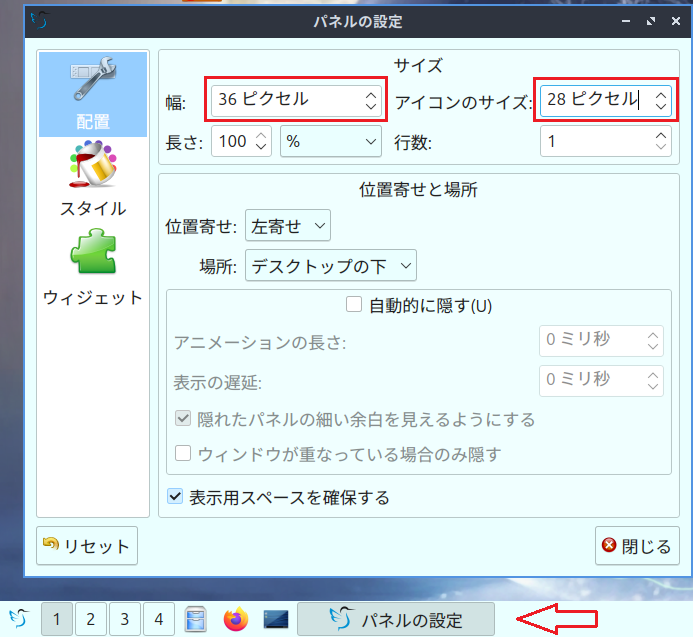
こんな感じになりました。
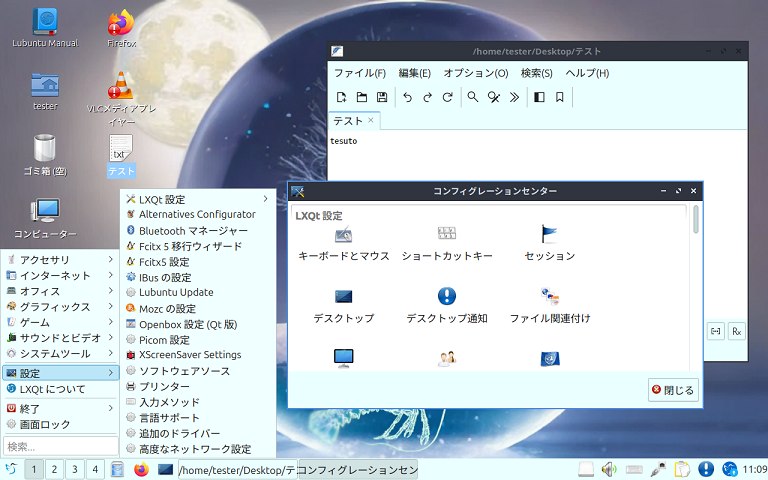
ね、なんか綺麗でしょ。
パネルを右クリックして新しいパネルの追加を押すと、パネルを追加できます。
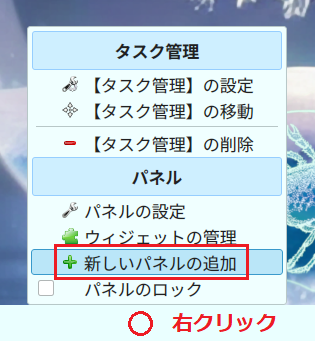
デスクトップの上なので上に表示されてますね。
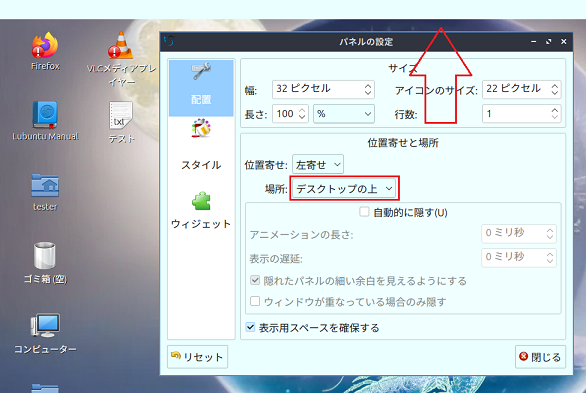
画面左に 70%の長さで中央に表示する事にします。
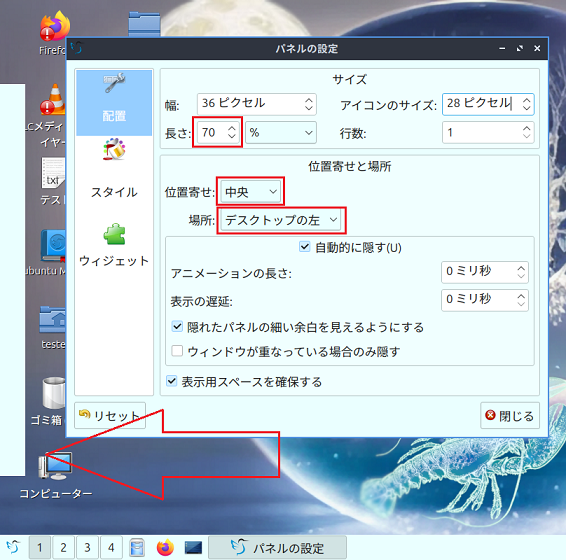
ウィジェットを押して追加ボタンを押し、パネルに何を表示するか決めます。
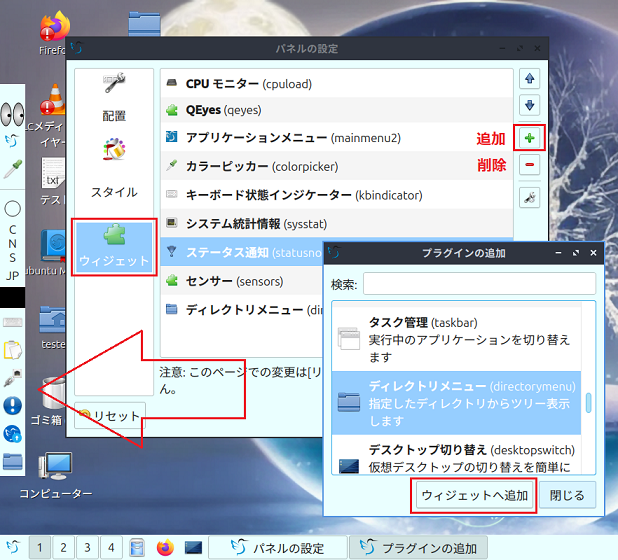
並び順は上下の矢印でします。
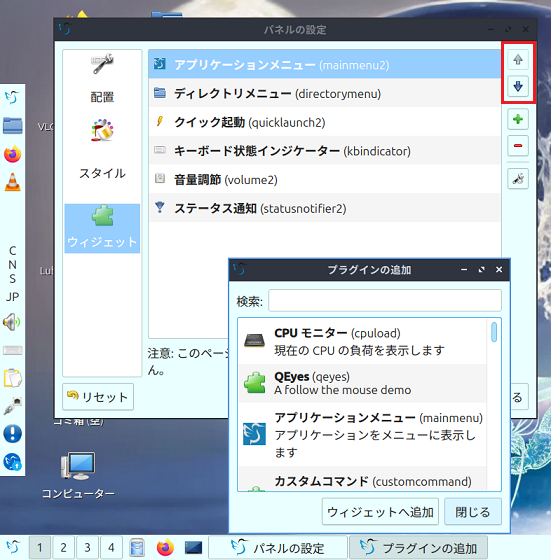
削除はパネルを右クリックして「パネルの削除」でできます。
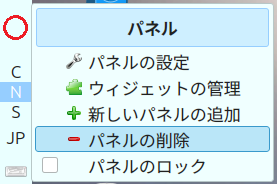
パネルのクイック起動を使ってみます、Windowsでのタスクバーへのピン留めです。
プラグインの追加でクイック起動を追加します。
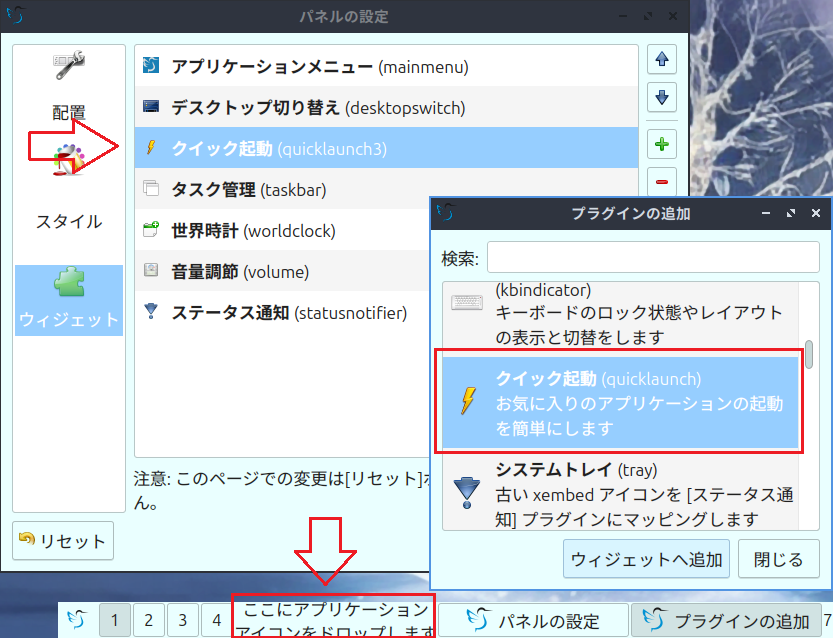
位置(並び順)を変えます、画像では 3番目になってますね。
使いたいアプリを掴んでドラッグドロップします。
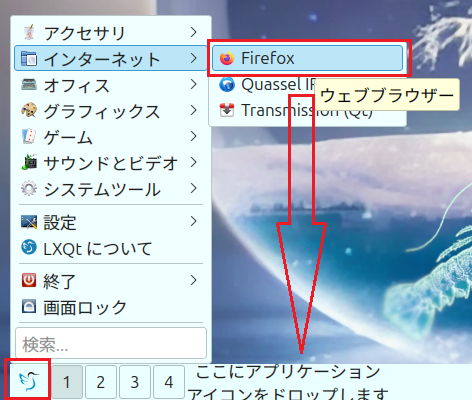
これで起動できます。
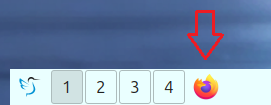
電源(シャットダウン)を追加してみます。
もう一つクイック起動を足して最後尾にします。
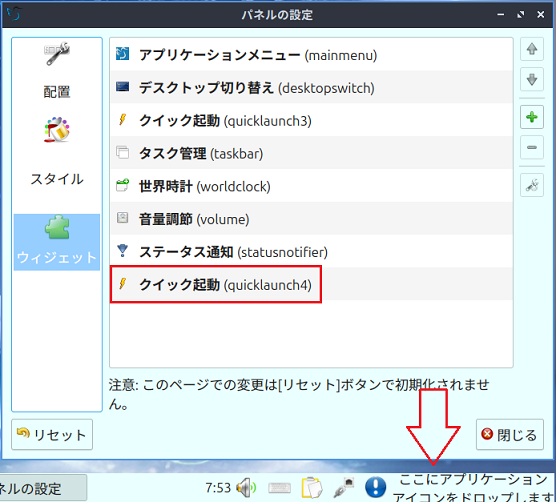
アプリケーションメニューからシャットダウンを掴んでドラッグドロップします。
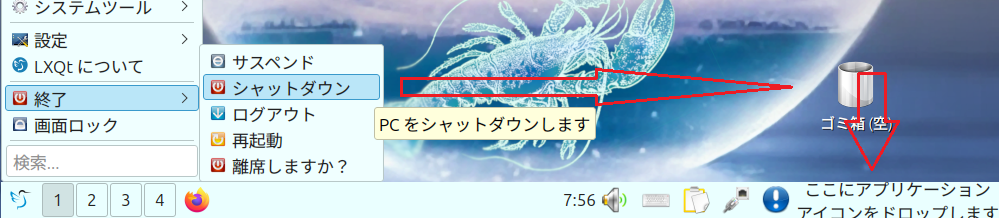
これでパネルからシャットダウンできます。

効いてるのかは分かりませんけど、ファイアウォールを設定します。
アプリケーションメニュー → システムツール → Discoverを立ち上げて gufwと入力。
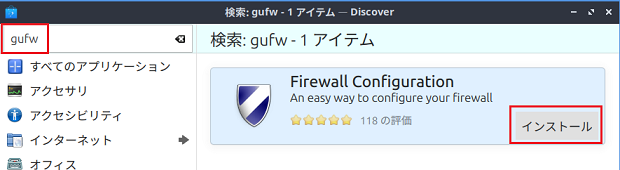
インストールします。
アプリケーションメニュー → 設定 → ファイアウォール設定ツールを開きます。
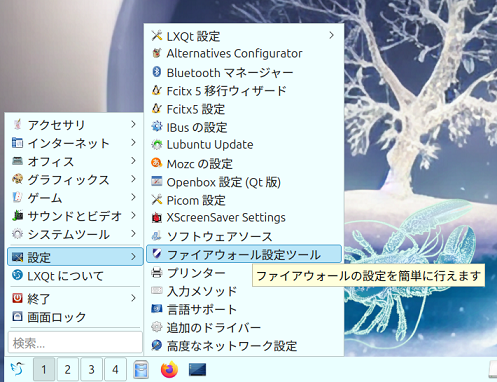
Linuxでお馴染みのやつですね、ONにするだけです。
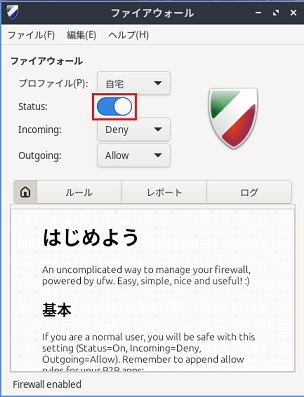
4、その他のアプリを使ってみる
Lubuntuのファイルマネージャーは PCManFMという変な名前です。
PCman(PCマン)というのが開発者の通り名なので、その FM(ファイルマネージャー)で PCmanFMという名前みたいです。
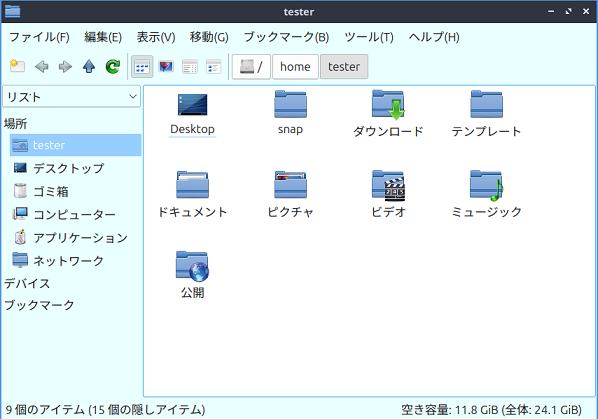
F6キーで分割表示できます。
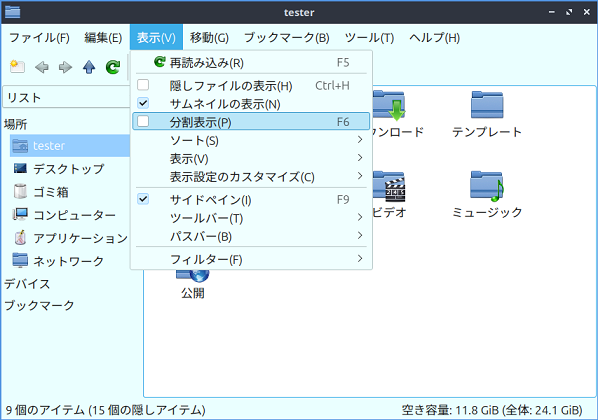
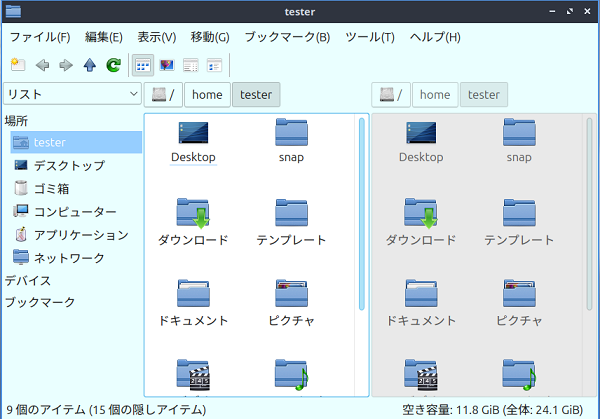
ファイルから「新しいタブ」でタブを足せます。
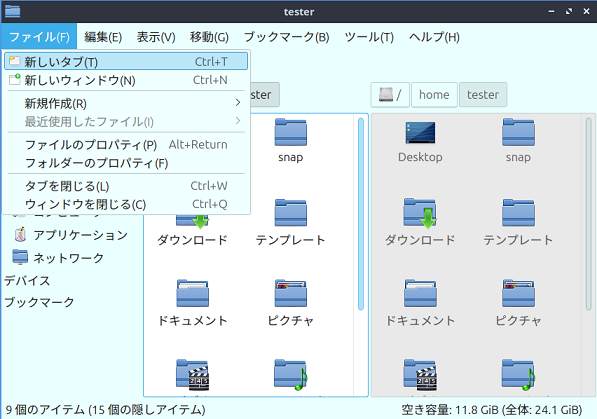
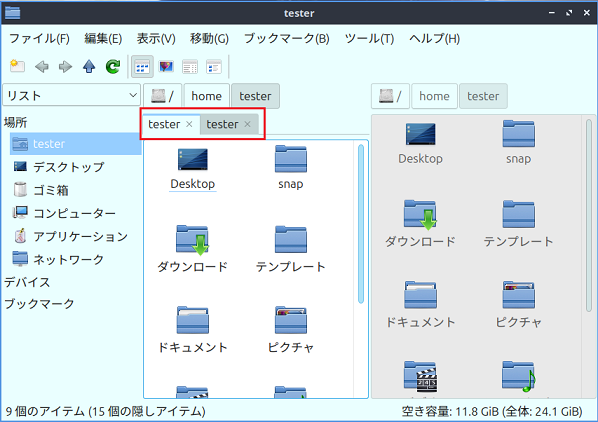
ツールから「タブを管理者モードで開く」で管理者権限で開けます。
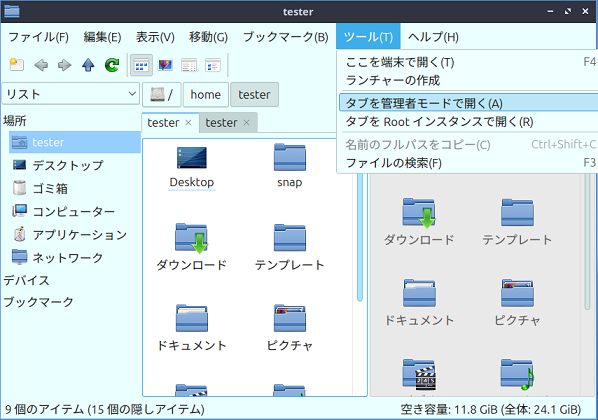
にわかなので機能はよく分かりませんけど、権限の無い場所でファイルが開けるようになるとか、書き込みができるようになるとか?
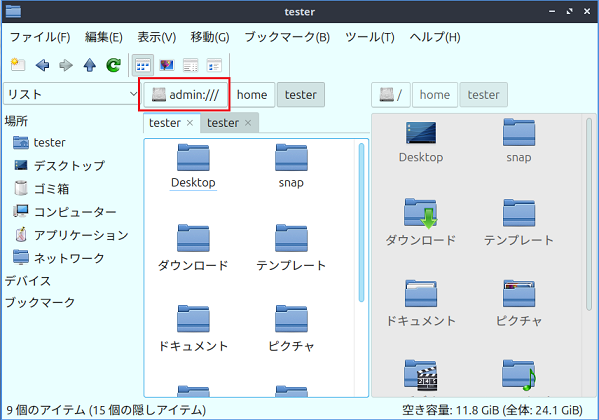
Dolphinのようにウインドウ内に端末は表示されませんけど、右クリックで「端末内で開く」(?)で、その場所(ディレクトリ)指定で端末を開く事はできます。
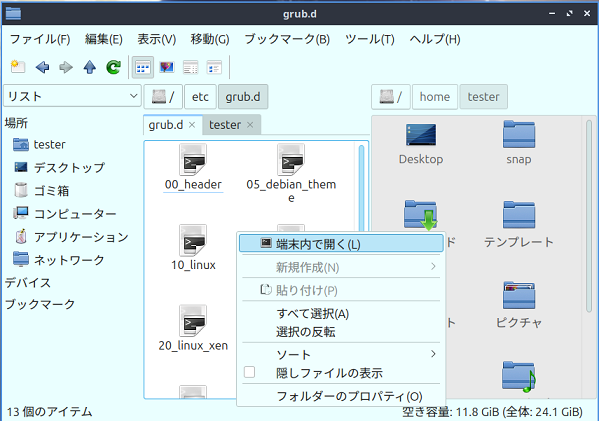
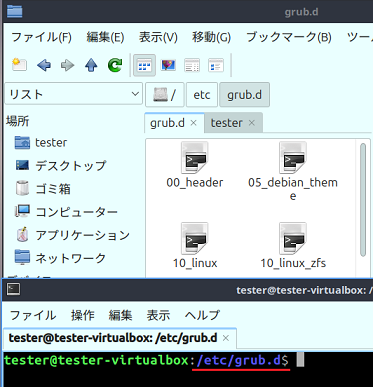
Lubuntuにはメールソフトが入って無いようなので Thunderbirdを入れてみます。
Discoverで thundと入力してみる。
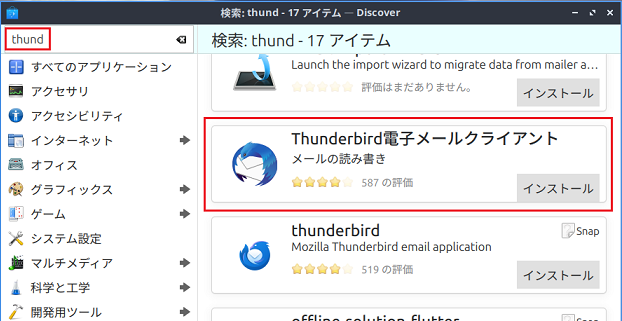
ありますね、2つあるのはインストールパッケージが違うだけで同じものだと思います。
インストールします。
インターネットの項目に入りました。
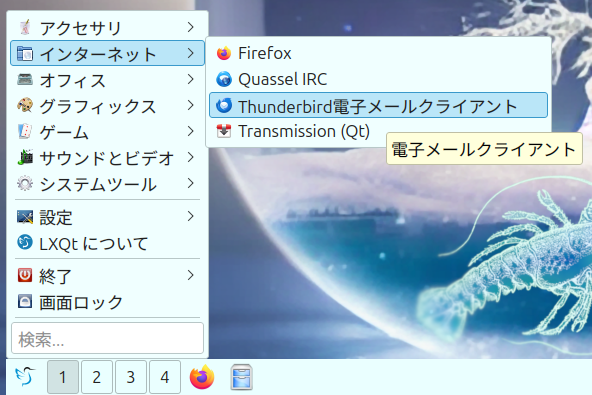
メールアドレスを設定する訳には行きませんけど、たぶん Windowsで使ってるのと同じです。
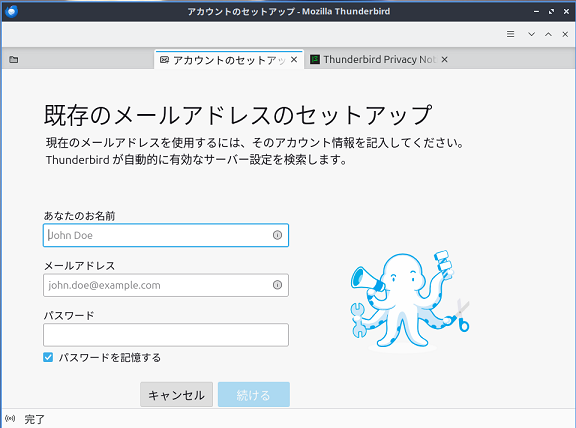
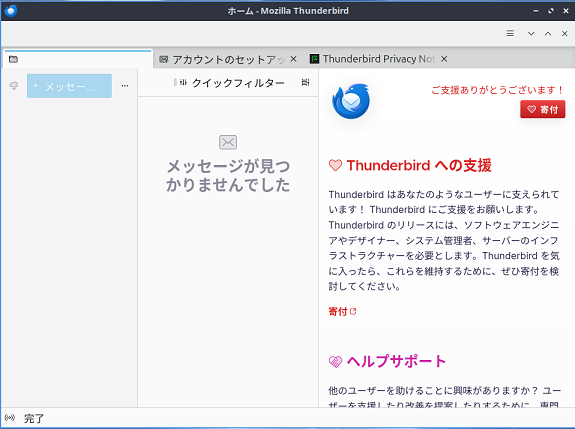
今回も長くなりました、この辺にしておきましょうか。

と言う訳で Lubuntuはデザインセンスも美しく、シンプルですけど完成度の高い Linuxだと思いました。
安定性では Mintに比肩してる感じも受けました、良い Linuxだと思います。
