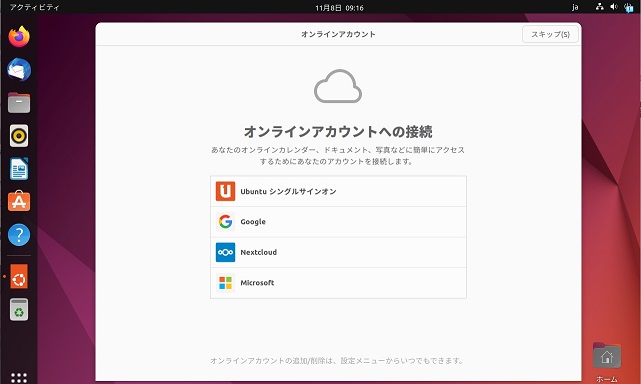2024年 11月 15日
今回は VirtualBoxの導入と、それを使って Ubuntuのインストールをしてみたいと思います。

VirtualBoxは何かと言うと、仮想マシンというもので、ホスト(今使ってる OS)の OS上に仮想的にハードを作って、別の OS(ゲスト)をインストールして動かせる、というものです。
OSのエミュレーターと言ったら分かりやすいかもしれません(そのものでは無いと思うけど)
Windows上で別の Windowsも動かせますし、Linux上で Windowsも動かせるようです、ただしライセンスは別に要ります、様々な環境をテストしたり、人によっては一台の PCで複数のサーバー環境を成立させたりしてるようです、自分はにわかなので詳しい使用途は知りません。
1、VirtualBoxのダウンロードとインストール
2、ストレージを用意する
3、Ubuntuをダウンロードする
4、VirtualBoxを起動して Ubuntuをインストール
5、Ubuntuをインストールする
6、インストール後の設定
7、ホスト OSとゲスト OS間のデータ転送
1、VirtualBoxのダウンロードとインストール
VirtualBoxのページで Download(ダウンロード)します。
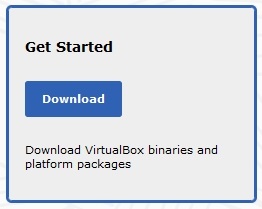
ホストの OSを選びます、つまりインストールする今使用中の OSです、この元になるのがホスト、仮想的に展開される OSがゲストになります。
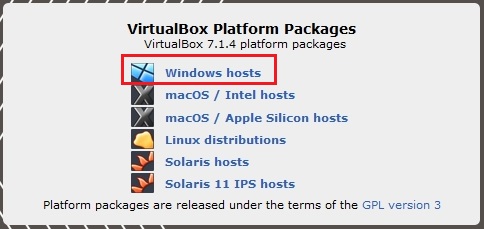
今使ってるのは Windowsなので Windows hostsですね、つまり VirtualBoxは MACでも Linuxでも使えるようです。
ファイルは 100MB程です、これだけ?
![]()
ファイルを実行します
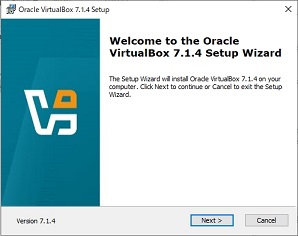
ライセンス条項に同意を押して次へ
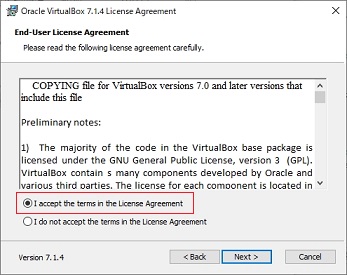
インストール先を他のドライブに変えたら問題が起こったという情報があったので、そのままで
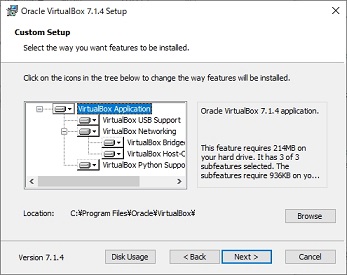
一時的にネットワークが切断される可能性がある、という警告みたい、無視して YESで OK
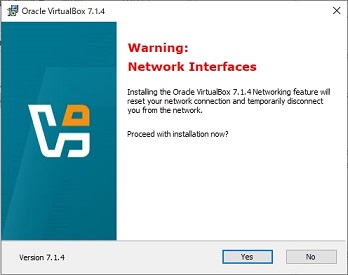
ここで Missing Dependencies Python Core / win32apiと出た
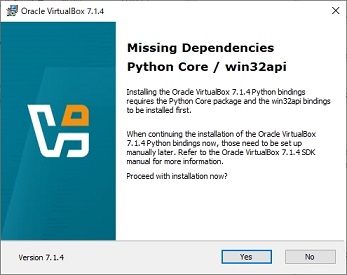
Python(パイソン)というのはプログラム言語で、VirtualBoxでは Pythonを使って仮想マシンを制御する機能があるとの事で、Pythonによる機能を使わない場合はそのままインストールしても問題は無い(普通は使う機会は無いみたい)という事のようです。
今回は一端インストールを止めて Pythonをインストールしてみました(Pythonのインストールは説明しません、他で調べて下さい)
上からショートカットをスタートメニュー、デスクトップ、クイックランチに作るか、ファイルの関連付けです
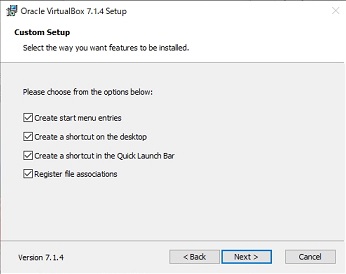
インストールをスタートします
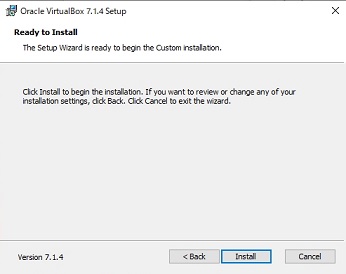
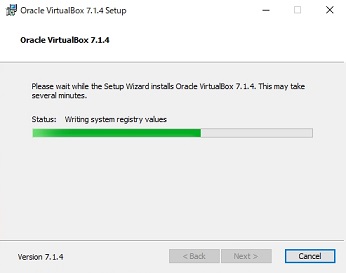
終了、このレチェックはすぐに VirtualBoxがスタートします
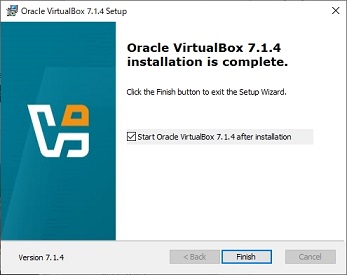
2、ストレージを用意する
仮想 OSをインストールするディスクを用意します。
今まで試した Linux13個で 167GBです。
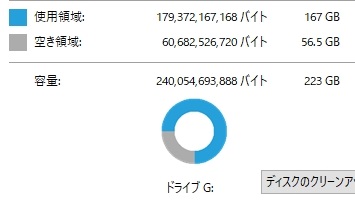
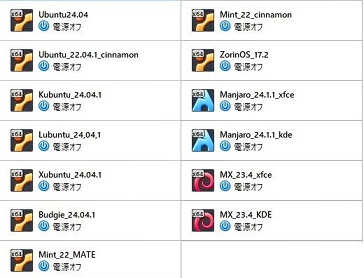
メインディスクが 1TB以上とかでないと、とにかく C:ディスクには自分はおすすめしません。
自分はこの画像のディスクですけど、前にトラブルの時に買った余ってる 250GBの SSDを使います。
もう一度初めからやるのでフォーマットしました、仮想 OSを入れるフォルダを作ります。
![]()
要するに使用メモリには気をつけましょう。
3、Ubuntuをダウンロードする
Ubuntuのバージョンについて説明します。
Ubuntuは 4月と 10月の半年事にリリースされます、サポート期間は 9ヶ月みたいです。
24.04なら 2024の 4月のバージョン、例えば 22.10なら 2022年の 10月のバージョンです。
2年事の 4月に LTS(ロングタームサポート)のバージョンがリリースされます、LTSのサポート期間は 5年です、有償版(PRO版)は 10年のようです。
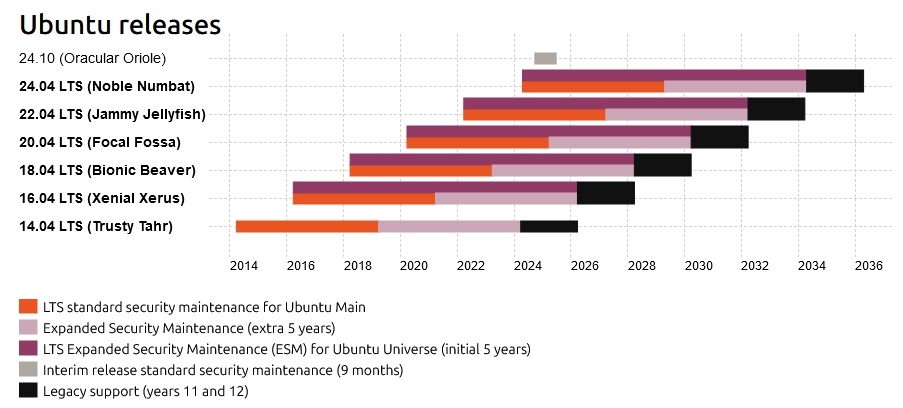
The Ubuntu lifecycle and release cadence のページ
最新版(現時点)は 24.04で、これは 2029年までサポートされます。
特別な事情が無い限り LTSで良いでしょう。
Ubuntuの日本チームというのがあり、そのくらいメジャーのようです
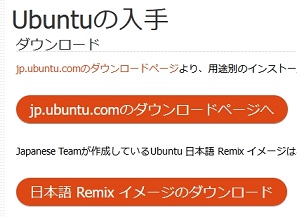
日本語 Remixは今の所 22.04です
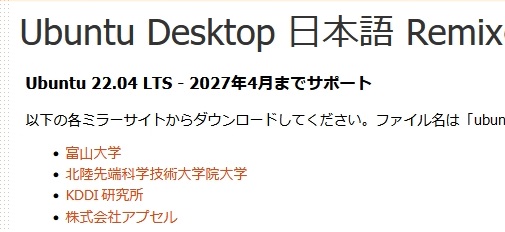
ubuntu-ja-22.04-desktop-amd64.iso
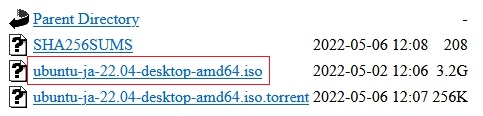
ダウンロードには時間がかかります、今回は 40分くらいでした、Linuxの種類、サイトによっては 5分くらいで終わる所もあります。
Ubuntuの公式では過去 verのダウンロードページもあります。
Ubuntuには PC用の Desktopとサーバー用 Serberがあるようです、普通に使うのは Desktopです。
4、VirtualBoxを起動して Ubuntuをインストール
新規を押します
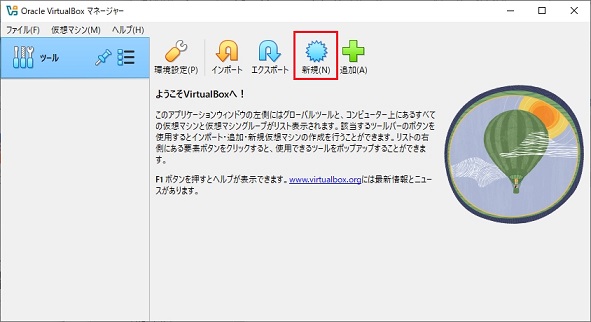
セットしていきます
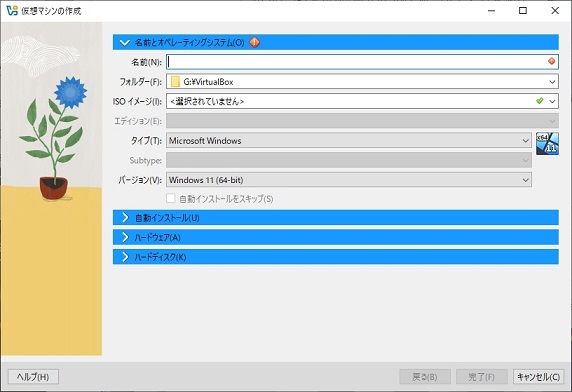
仮想 OSをインストールするフォルダを選択します
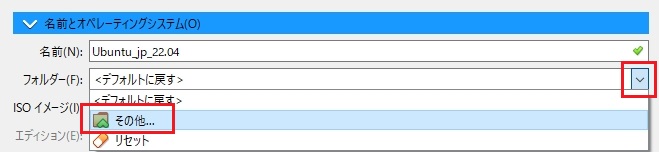
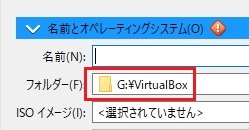
名前を書きます
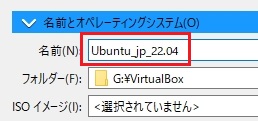
インストールフォルダ(この場合 G:\VirtualBox)に、この名前のフォルダが作られて OSがインストールされます。
ダウンロードした Ubuntuの .isoイメージを選択します
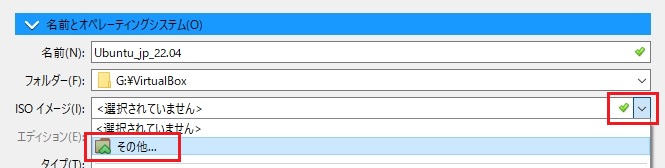
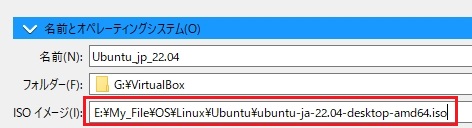
.isoイメージをセットすると、OSによっては、タイプ、Subtype、バージョンは自動でセットされます
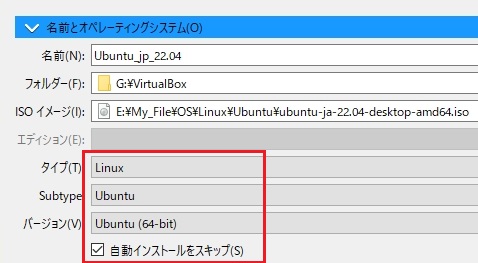
自動でセットされない場合は手動でセットします。
例えば、MXLinuxの場合は、タイプは Linux、Subtypeは Debian、バージョンは Debian(64-bit)、Manjaroの場合は、タイプは Linux、Subtypeは Archi_Linux、バージョンは Archi_Linux(64-bit)です。
自動インストールだと、うまく行かない場合がある、という情報があったので、自動インストールをスキップのチェックボックスを入れます、これで手動になります。
という事で自動インストール(U)の項目はパスします。
仮想 OSを立ち上げた時のハードウェアのリソースの割り当てを設定します
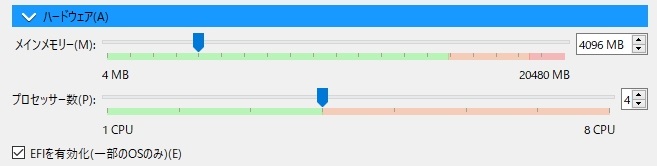
緑の部分までが推奨の割り当てなので、緑の範囲内で設定します。
メインメモリーですけど Linuxは軽いので 4GBもあれば十分です、自分の PCは 20GBのメモリがありますけど、4GBの設定にします。

プロセッサーですけど、自分の PCは 4コアです、VirtualBoxでは 1コアを 2CPUで計算するようです、推奨の 4CPUにします。

ちなみにいじってみた感じでは、別に CPUを分けて使ってるという感じでは無くて、ホスト、ゲスト、どちらの作業がオーバーするにせよ、CPU 100%まで使用します。
![]()
EFIを有効化は、どうもマザーボードの BIOSが UEFIかレガシー BIOSか、のようで UEFIの BIOSではチェックを入れないとモニターが映らないとかいう事があるみたい。
レガシー BIOSというのは、こんな感じの昔の BIOSで、カーソルキーでしか操作できない
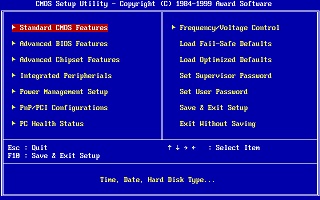
UEFIというのは、こんな感じの新しい BIOSで、マウスで操作できる
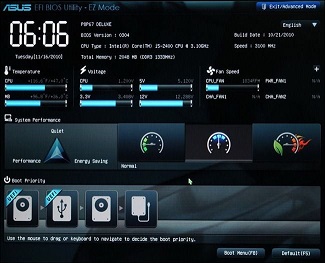
Windowsでの確認方法、スタートの管理ツールから「システム管理」を起動
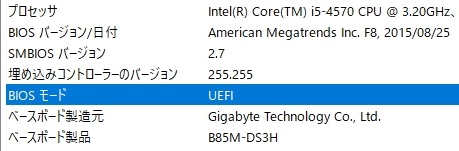
自分のは UEFIみたいです、第4世代ですけど 2014年頃です、ちなみに BIOSと UEFIの中間に EFIというものがあるようですけど UEFIで良いようです。
ハードディスクの項目
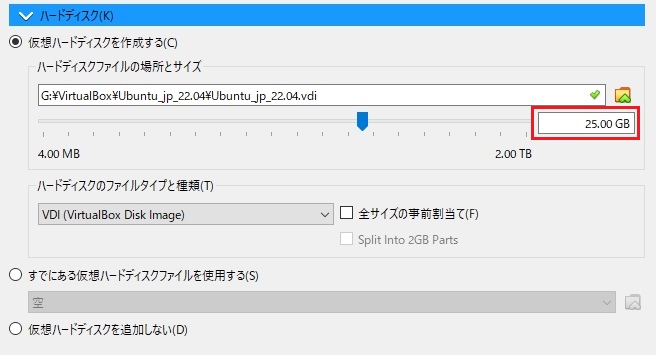
デフォルトで良いと思います。
完了を押します
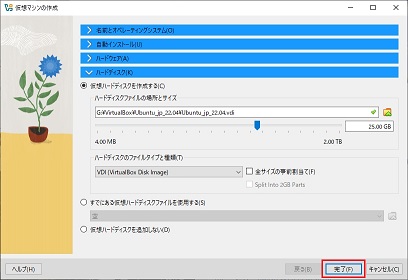
するとメイン画面がこんな風に表示されます

設定を押します
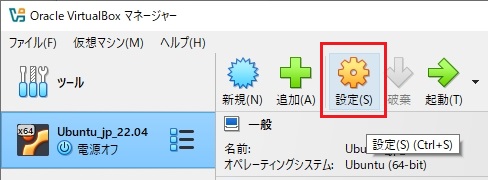
一般の高度設定でホスト OSとゲスト OSの間のデータのやり取りを設定します
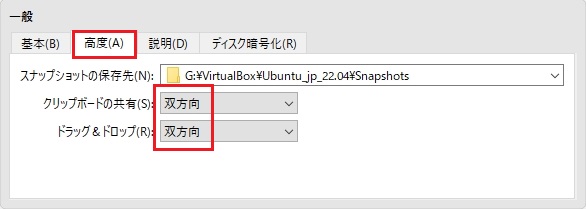
Linuxの種類によっては、コピペやドラッグドロップでファイルを移動できたりできなかったり、ゲスト CD(後述)でできるようになったり、ならなかったりします。
ディスプレイ
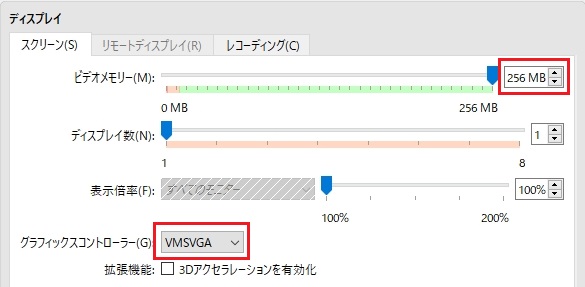
ビデオメモリーは一応最大にしておきます。
グラフィックコントローラーは VMSVGAで無いと画面が映らなくなる事があるみたいです。
ネットワーク
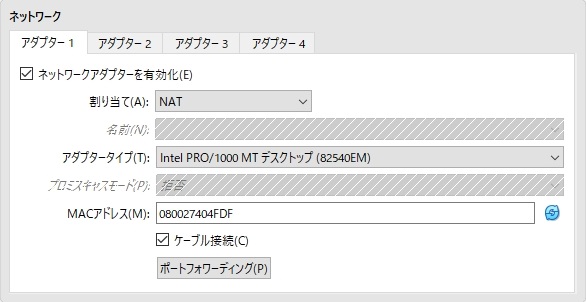
仮想 OSでもインターネットに繋げます。
ややこしくて分からないので説明は丸投げします、一応デフォルトの NATで良いみたいです。
VirtualBoxのネットワーク設定を絵で説明する
今回は共有フォルダの設定をしてみたいと思います。
ホスト側に共有フォルダを作ります
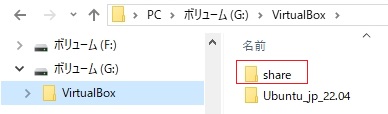
VirtualBoxの共有フォルダーの設定で追加ボタンを押してフォルダを指定します
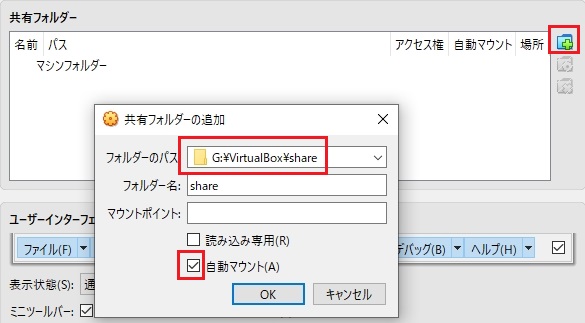
自動マウントをチェックします。
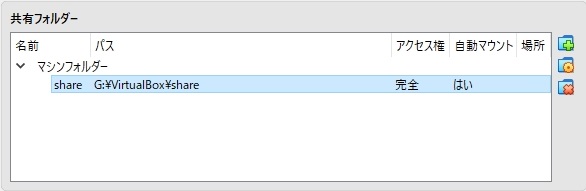
使い方は後述します。
5、Ubuntuをインストールする
起動ボタンを押します
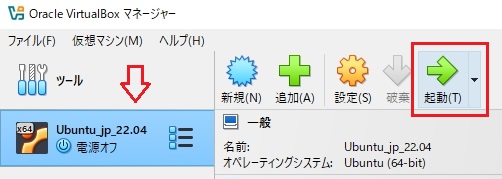
以下インストールの手順は大体どの Linuxでも同じです。
普通は一番上の Try or Install Ubuntuで Enterを押しますけど、今回は日本語 Remixなので Try Ubuntu with Japanese input support で Enterします
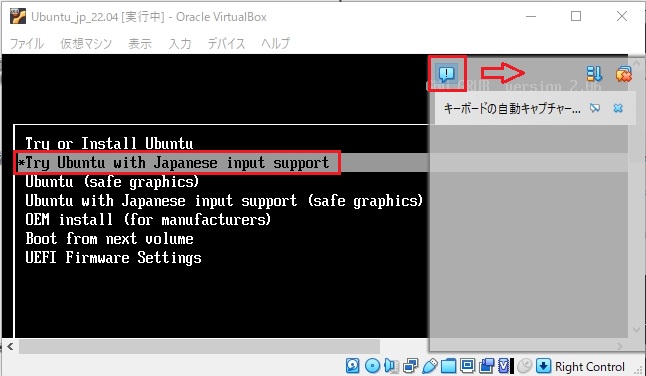
右側の灰色の部分は VirtualBoxのインフォメーションなので「!」を押せば右に隠れます。
数分待ちます
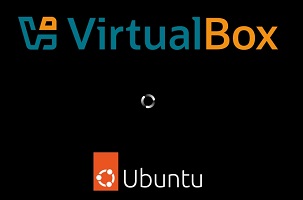
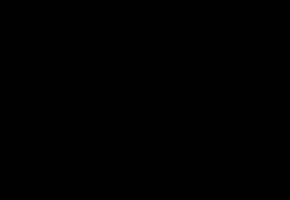
これで終わりでは無くて、ここからインストールが始まります
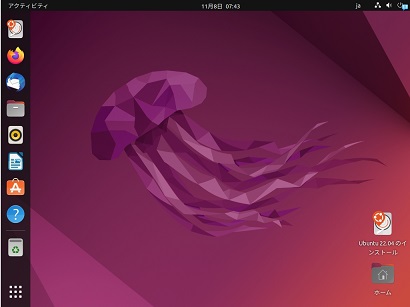
Ubuntuのインストールのアイコンをダブルクリックします
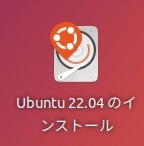
日本語を選択します
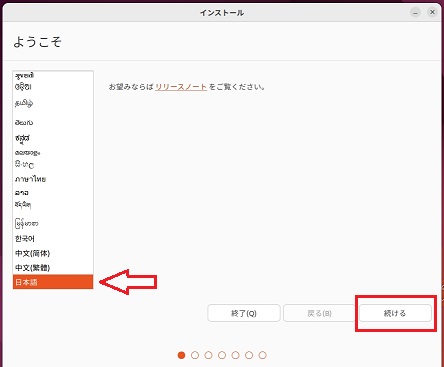
ちなみに大抵この手の画面では一番下ですけど、たぶん漢字が 4バイト文字だからです。
このままで
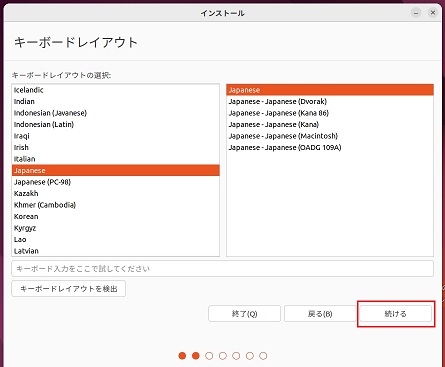
通常と最小のインストールは違いが無かった、という情報もあったので、どちらでも良いと思います。
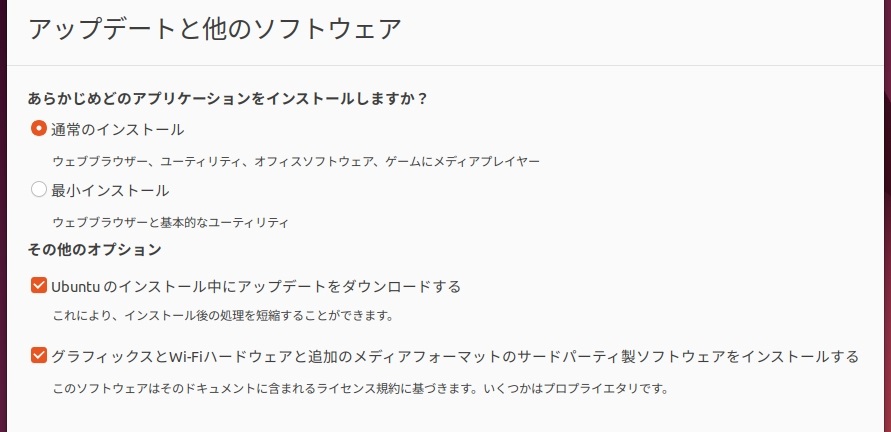
インストール中のアップデートとグラフィクスと WI-FIハードウェアはチェックした方が良いと思います。
特に後者はハードのデバイスドライバとか mp3とか mp4とかのコーディックを入れるものらしいので、もちろん後からでも入れられますけど、調べてコンソールとか使ってめんどくさい印象です。
これはインストール環境によると思います、この場合はこのままで
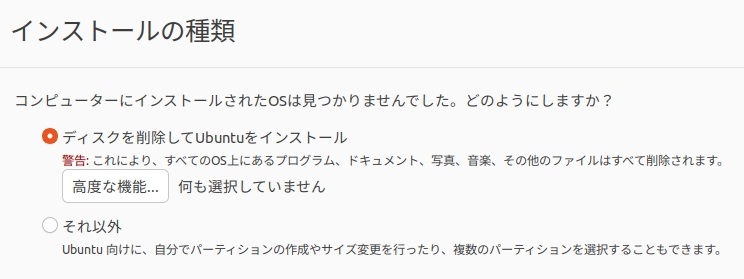
Linuxのインストールでは大抵この画面が出てきます、日本語を選択していれば東京になってると思います、そのままで。
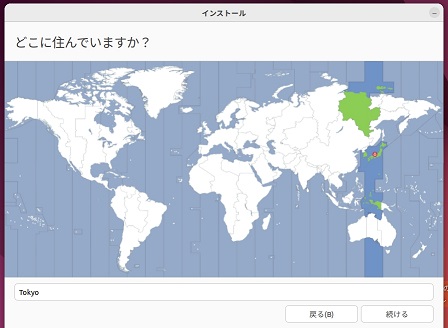
名前とパスワードを入れます
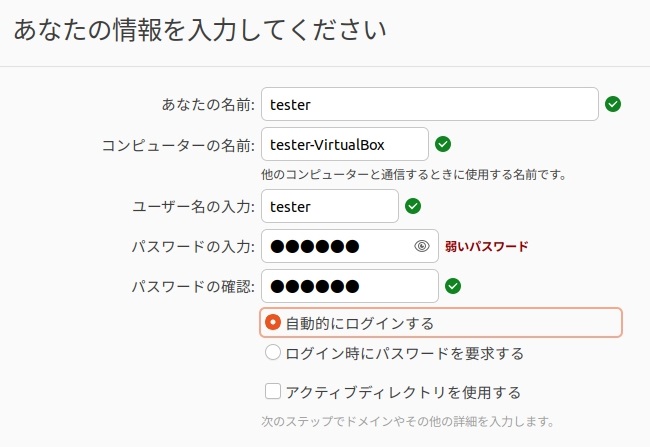
パスワードは使用途にもよりますけど、テストするだけなら忘れない、入力しやすいものの方が良いと思います、というのも Linuxの場合コンソールで作業する度にパスワードを求められる事が多いので。
本式で使うなら強度なパスワードにしましょう。
自動的にログインするにチェックします、立ち上げ時にパスワードの入力をパスできます。
アクティブディレクトリと言うのは、ネットワーク上でドメインを承認して設定を丸ごと・・・ネットワークを繋げて・・・え~と定義がややこしくて自分にはよく分かりません、分からない程度なら使う事は無いと思うのでそのままで良いです、たぶんビジネスマンとか研究者とか、ネット上で情報共有するために使うものです。
続けるを押すとインストールが始まります
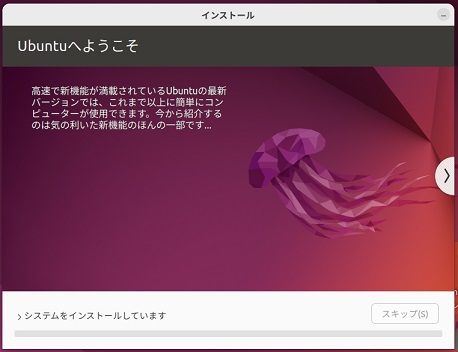
今回は 12、3分で終わりました、一端再起動します
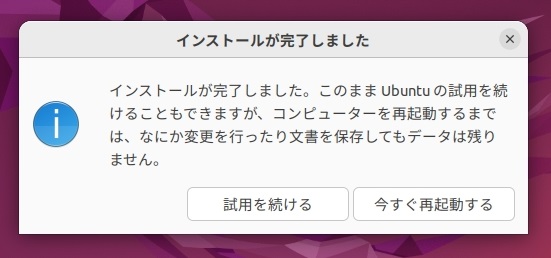
これはインストール用の USBとかディスクを抜いてから Enterを押して下さい、という表示で USBを刺したまま再起動すると、また始めからインストールが始まってしまいます
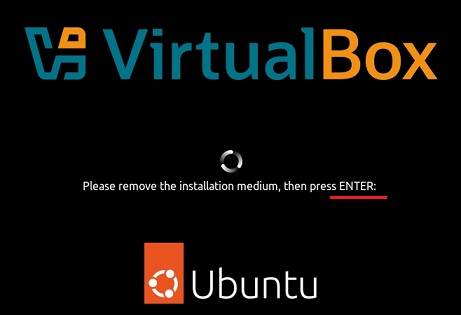
VirtualBoxの環境では関係無いので、そのまま Enterを押します、押さないとずっとこの画面のままです。
インストールできたようです
しばらくすると次のような案内が出ます
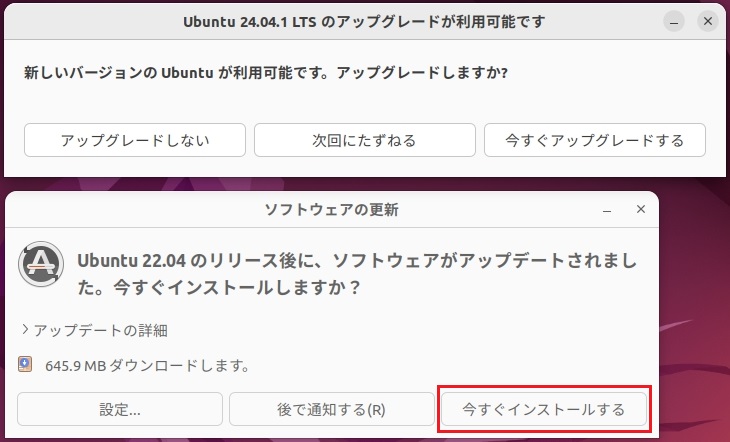
Ubuntu 24.04へのアップグレードは今回は止めておきます。
ソフトウェア(この場合 Ubuntuの更新(バージョンでは無くて)、らしい)の更新はしておきます。
一瞬、応答が無い表示がでますけど、しばらくすると始まります。
Linuxの場合このように変更時にはパスワードを求められます。
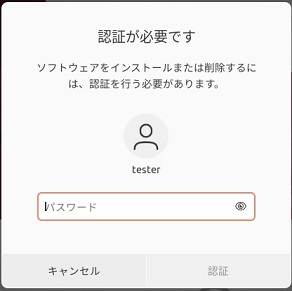
これは root(ルート)権限という物で、ルートユーザーでないと変更ができないシステムになってる、Linuxにおけるセキュリティの一環だと思う。
放置していたらログイン画面になって、戻ったら「ソフトウェアの更新」が消えてしまったのでコンソールでアップデートする。
(アプリの一覧から「ソフトウェアの更新」を起動すれば、さっきと同じにできます、つまりこれ
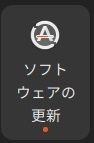 )
)
(以下はコンソールでのアップデートになります)
画面で右クリックして「端末で開く」を選択。
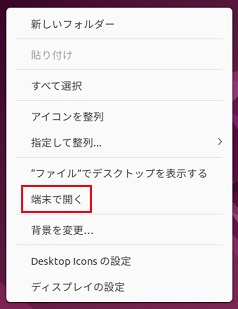
こんな感じでコンソールが開くので、まず sudo apt-get updateと打ち込んで Enterキーを押す
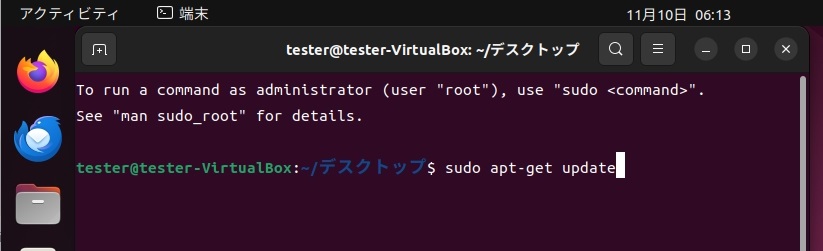
sudoはルート権限を与えるコマンドで aptがソフトウェアのインストールやアップデートを行うコマンドのようです。
パスワードを求められるので打ち込みます。

この時パスワードは画面には表示されません、構わずに Enter。
get updateは更新するものがないか調べるコマンドのようです。
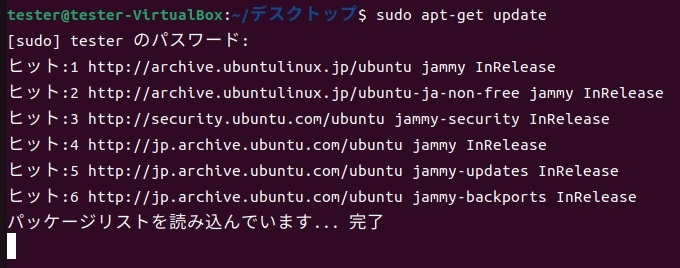
そしたら今度は sudo apt-get upgradeを打ち込んで Enter。
![]()
upgradeはアップデート(更新)を実行するコマンドのようです。
y(yes)か n(no)を入力するように求められます、yを押して Enterでも良いですけど Enterだけでも y扱いになります
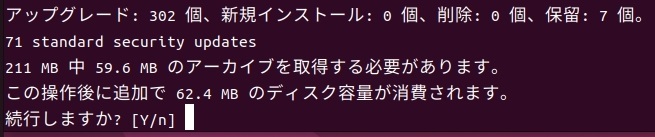
Ubuntuが 22.04で古いせいか、更新が終わるまで 10分程かかりました
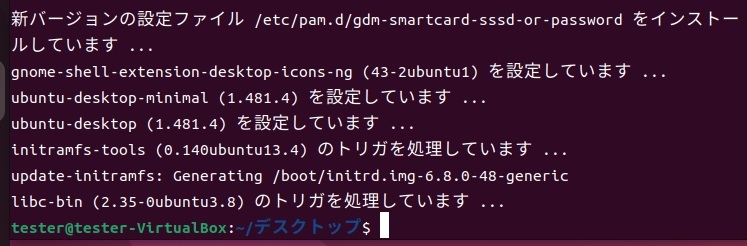
終わったら一度再起動した方が良い感じです。
Ubuntuのシャットダウンは分かり難くて右上の隅のボタン。
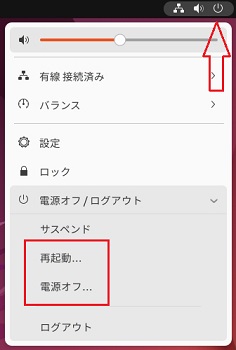
しかもこれ VirtualBoxの!マークとかぶったりするので。
今のはたぶん Ubuntu関係のアップデートだったと思います。
今度は Ubuntu Softwareを立ち上げてソフトのアップデートをしてみたいと思います。
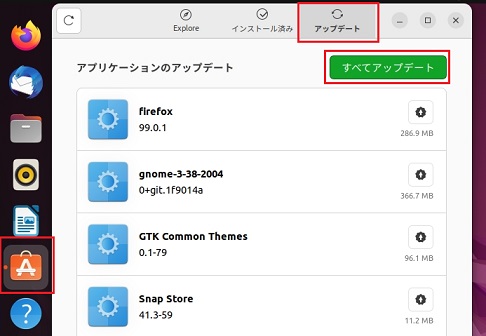
タスクバー(Dock)かアプリの一覧から Ubuntu Softwareを立ち上げてアップデートタグを選び、すべてアップデートを押します。
パスワードを入れます
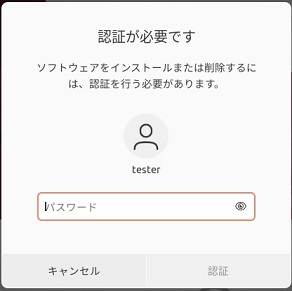
アップデートが止まってる感じ
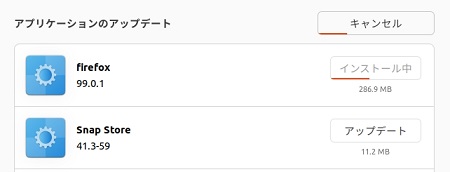
一端キャンセルして再起動してみる。
再起動してもう一度試します。
どうも単に時間がかかってるだけのようです
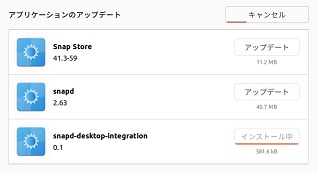
でました Snap Storeがアップデートできない、これはよくあるようです
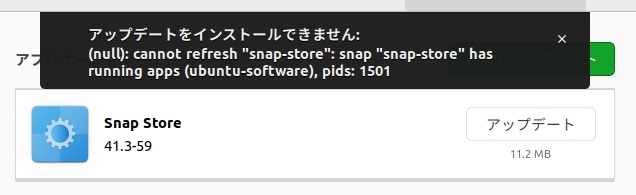
Snap Storeというのは、今使ってるこのソフトのようです
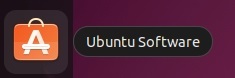
ネットで調べると、一度アンインストールして再度インストールする、という事みたいです。
sudo snap remove snap-store
sudo snap install snap-store
あるいは一度に sudo snap remove snap-store && sudo snap install snap-store
それではコンソールに打ち込んで実行してみます
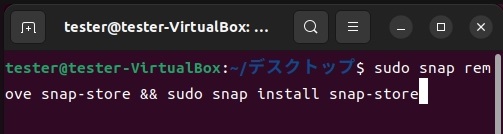
できたのかな?
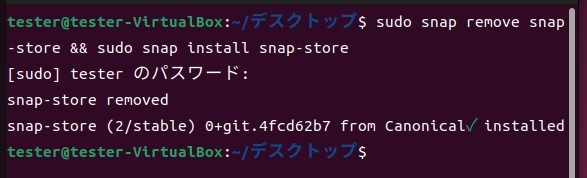
一度再起動した方が良いようです。
タスクバーのアイコンが無くなってるのでアプリの一覧から起動します
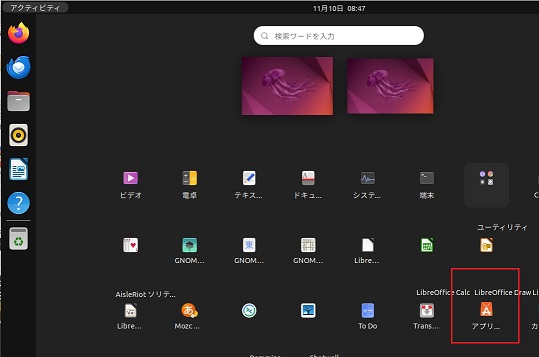
そうそう、これ、Ubuntu 24.04からは始めからこれです、使いやすくなってるようです。
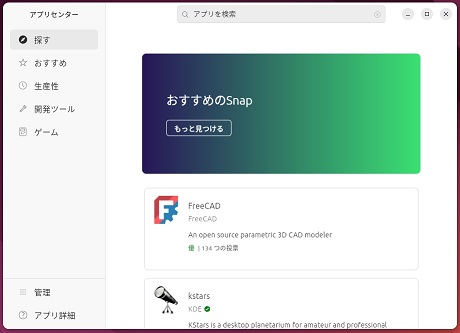
管理を押してアップデートの確認を押してみます。
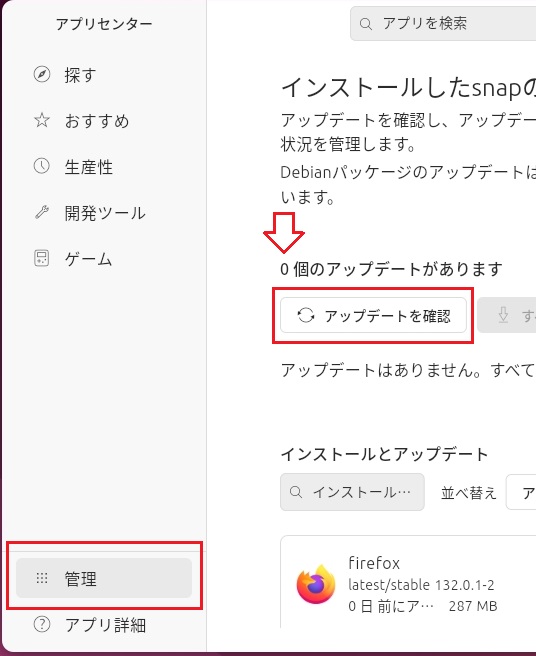
どうやら全部アップデートしたようです。
最初に消えてしまったアップデートの仕方、たぶんこれ「ソフトウェアの更新」
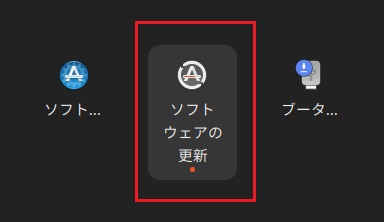
今回はコンソールによる OSのアップデートをしましたけど、普段はこのソフトでアップデートすれば良いようです。
更新の確認をしてみると、まだあるみたいなので「今すぐインストール」してみる。
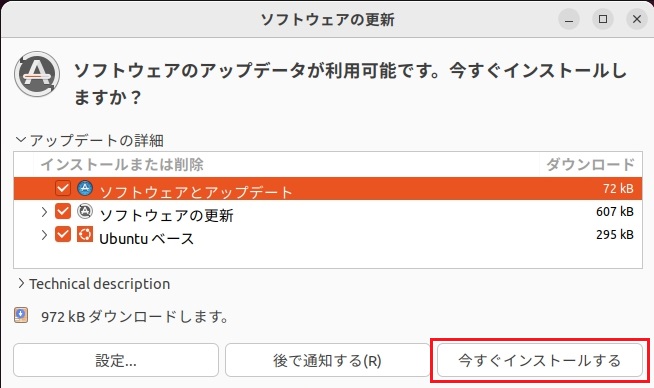
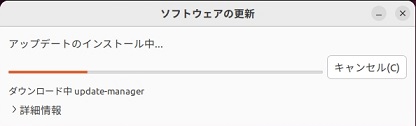
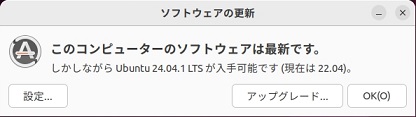
これで全部アップデートできたと思います。
いつものようにグダグダのレポートでしたけど Linuxって大抵こんな感じです。
最初に出てる Ubuntuへようこの画面。
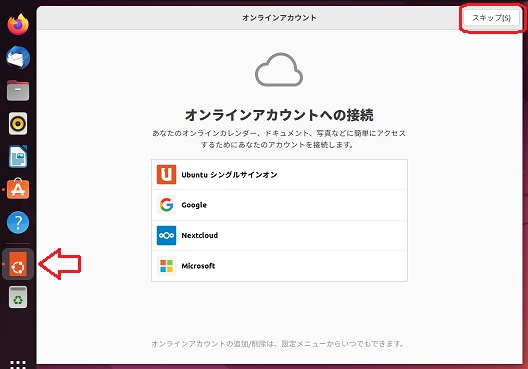
接続しなければスキップ。
Livepatch

自分のような、にわかには分かりませんけど、起動中でもカーネル更新できるとかなんとか、設定には Ubuntuのアカウントが要るようです。
Ubuntuの改善を支援する
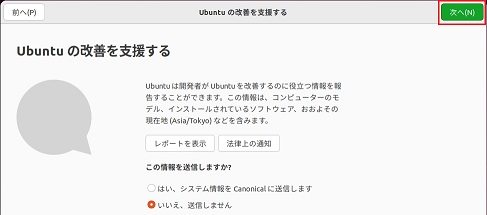
どっちでもいいです、今回はテスト環境なのでしません。
位置情報サービス
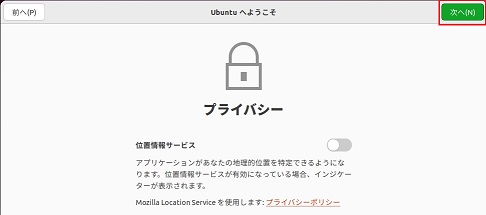
にわかなので分かりません、何に使うんでしょうね、地図かな、ノート PC紛失時の位置特定?
完了ボタンを押せば完了です
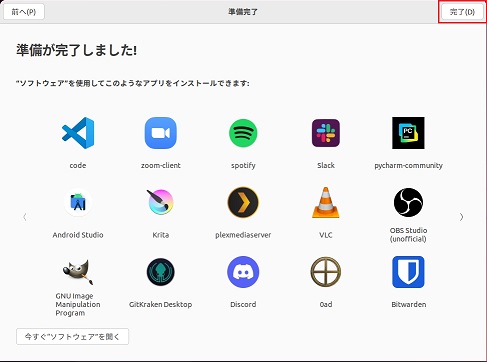
日本語入力の切り替え
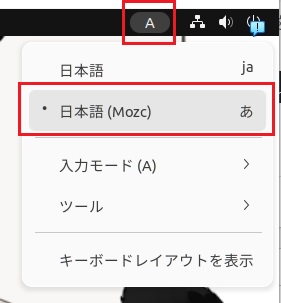
右上の「A」を押して、日本語(Mozc)を選択します。
Linuxの場合、日本語入力は大抵 Mozcです。
7、ホスト OSとゲスト OS間のデータ転送
最後にホスト OSとゲスト OS間のデータ転送をしてみたいと思います。
画像ファイルをドラッグドロップしてみます。
ちなみに無断使用で申し訳ありませんけど、この画像ファイルは 赤井さしみさんという絵師の方のものです、ずっと壁紙として使ってます
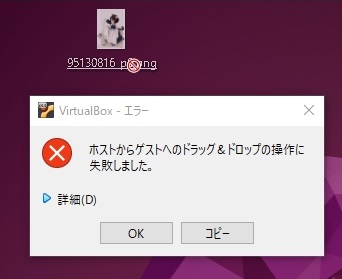
できませんね。
コピペしてみます
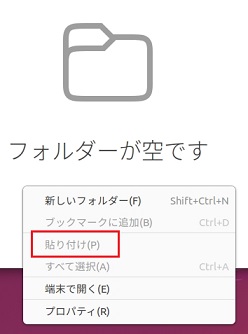
できません、ゲストからホストへもできませんでした。
VirtualBoxで共有フォルダの設定をしたので見てみる。
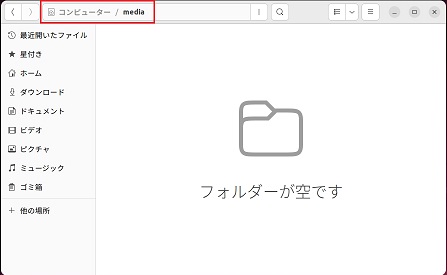
ここにあるはずなんですけど無いですね。
ここで VirtualBoxの付録の一つである Geest Addisions CDを使ってみたいと思います(注:Ubuntuの場合、画面表示がバグるので使わない方が良いかも知れません、記事の最後まで見て下さい)
ゲストエディション CDというのはホストとゲストの間の様々な機能を追加するものです。

VirtualBoxウインドウのデバイスから Geest Addisions CDイメージの挿入を選択
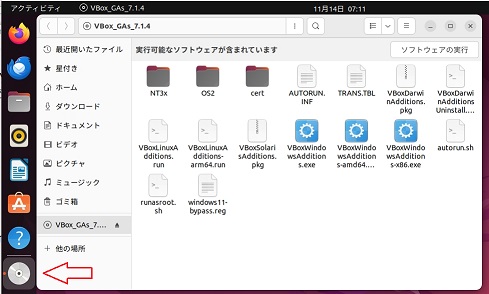
CDイメージが表示されるので開きます。
開いた CDイメージの空白部分で右クリックしてコンソールを開きます。
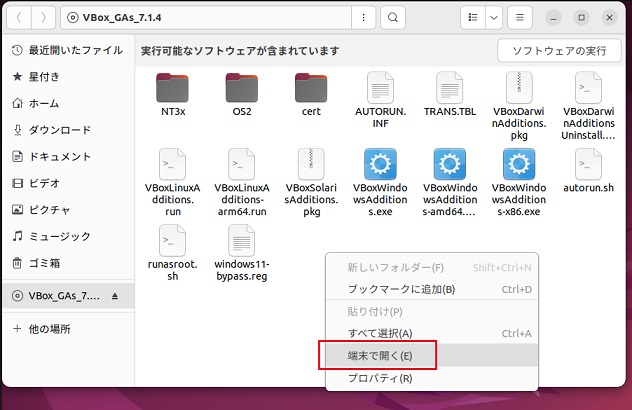
「右クリックして開いた場所」がコンソールのパスとして設定されます。
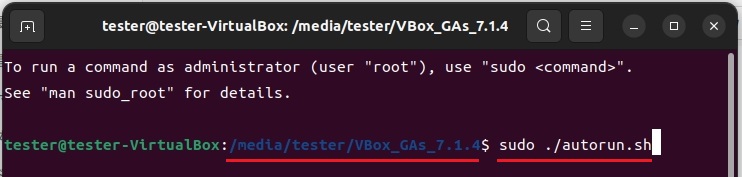
sudo./autorun.sh(← 間違い「./autorun.sh」で良い)と打って Enterを押します、そのパス(場所)つまり CD内の autorun.shを実行すると言う事です。
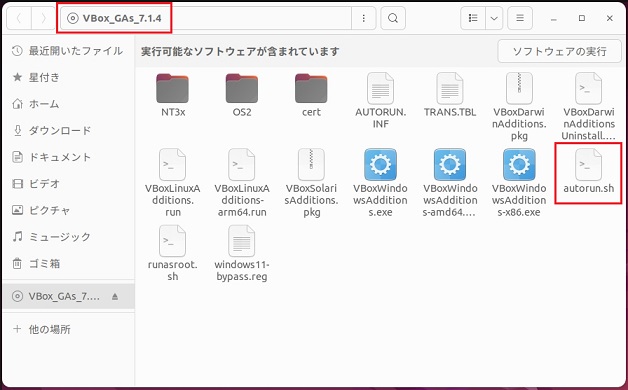
失敗しました、sudoは書かなくて良いみたいです。
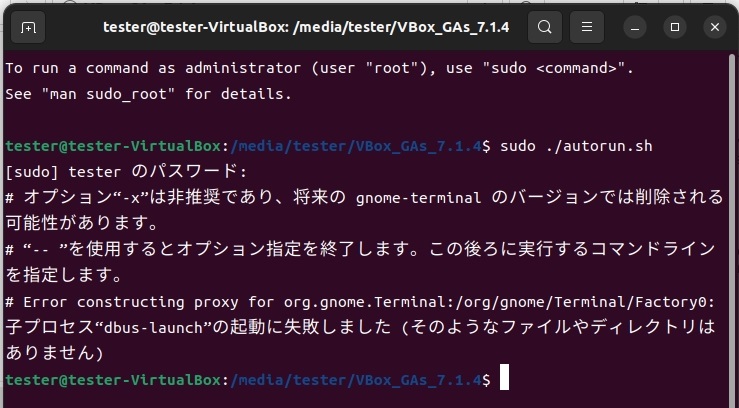
もう一度 ./autorun.shで実行します。

できたみたいです
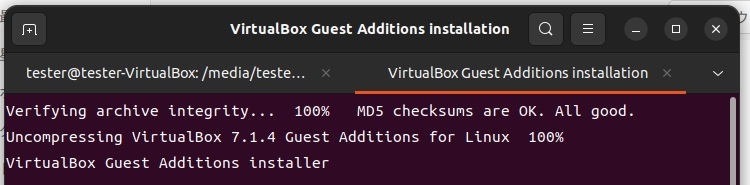
一度再起動します。
それではドラッグドロップ
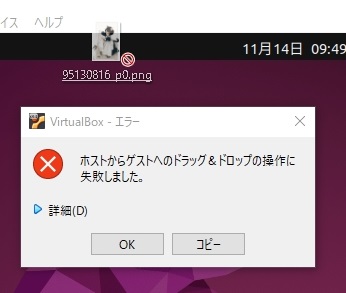
できませんね。
コピペもできないみたいです。
おや、共有フォルダは反映されたようです。
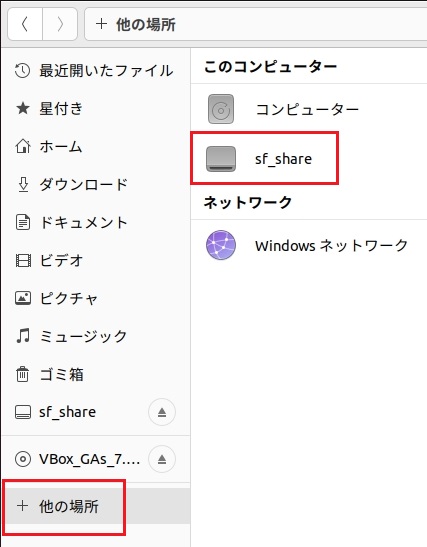
ホストの共有フォルダー(VirtualBox設定の時に作った shareフォルダ)に入れて置いた画像を認識しました。
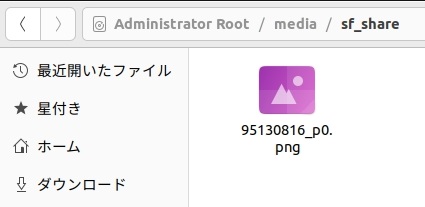
パスワードが要りますけどファイルを開けました。
一度デスクトップに取り出してから壁紙に設定します。
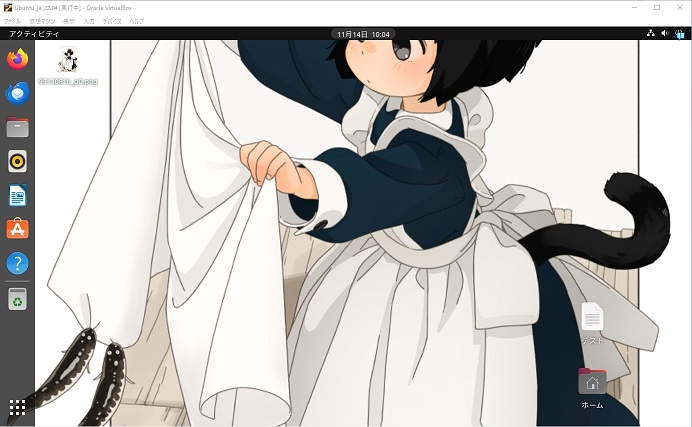
画像 by 赤井さしみさん
どうも Ubuntuでは背景の自動調整はしてくれないみたいです、他の Linuxは大抵してくれます。
ゲスト OSでファイルを作って sf_shareフォルダに入れて、ホスト OSの shareフォルダを開いてみます。
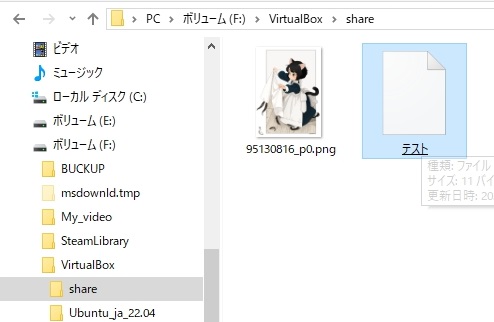
できたみたいです。
ドラッグドロップやコピペは Linuxによってできたりできなかったりします。
後、ゲストエディション CDの機能として、ホストのウインドウのサイズに合わせてモニタの解像度を自動調整する、というものがあるのですけど、残念ながら Ubuntuの場合は表示全般がバグるので、ゲストエディション CDは使用しない方が良いかもしれません。
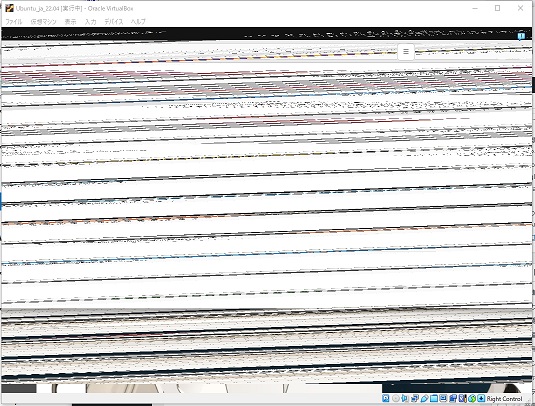
他の Linuxではなりません。
以上で記事を終わります(長かった)
次回は Mintをやる予定です。