それでは、いよいよ Dish helperを設定してビルドし、APK(アプリケーション パッケージ)ファイルを作ってみよう。
HSP Dish helperを立ち上げます。
ファイルはコレ(HSP3dh.exe)です
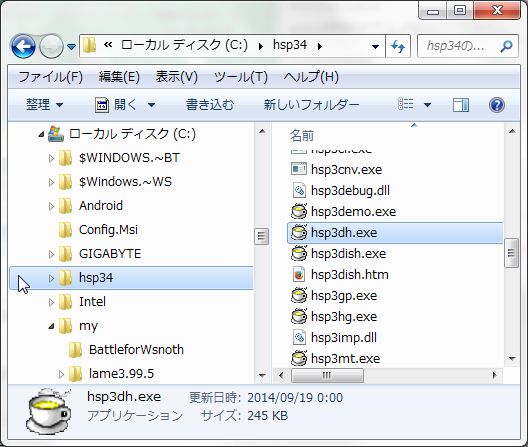
HSP3.5βの場合(インストーラー版では無い場合)は、右クリツクして管理者として実行します。
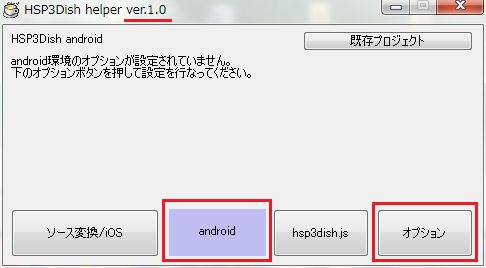
HSP3.4の場合は ver.1.0、3.5β3なら ver.1.4くらいです。
色々な不具合が治っているので、素直になるべく新しいバージョンの方が良いかと思います。
今回は始めに 3.4で NDKビルドの失敗例とその治し方をやりますけど、めんどくさい方は 3.5βでどうぞ。
アンドロイド APKのビルドの場合は、androidを押します。
それでは右下のオプションを押して設定をしていきしょう。
オプション画面
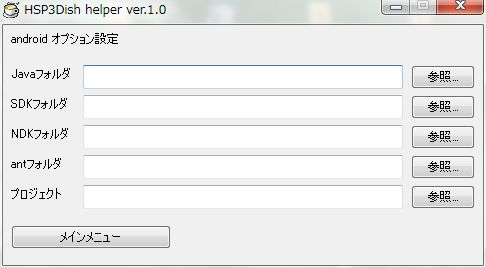
参照ボタンを押して、JDK(Java)のファイルを選びます
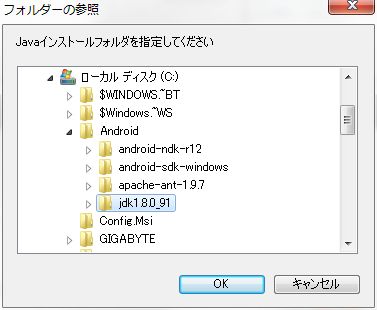
この時の注意として、JDkにせよ、SDKにせよ、NDKにせよ、ANTにせよ、必ず一つ目の、ファイル群の入ってるフォルダを選びます。
つまり zipファイルだと android-ndk-r12-windows-x86 → android-ndk-r12 → 中身、のような階層になっていたりしますが、2つ上の android-ndk-r12-windows-x86を指定するとエラーになります。
android-ndk-r12のような、中身の入っている階層のフォルダを指定しましょう。
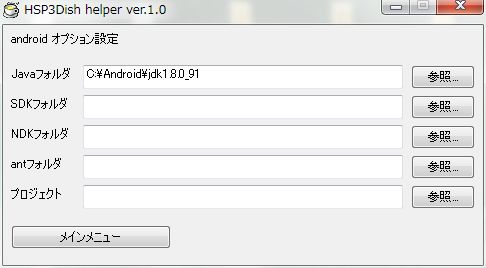
以下同じ様に SDK、NDK、antのフォルダを指定します
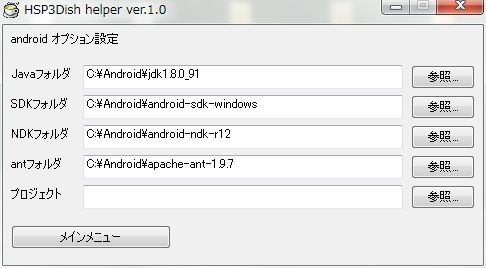
最後にプロジェクトですが、これはプロジェクトファイルの格納場所、つまり制作するものや APKファイルのおき場所です。
どこでも良いのですが、ここではとりあえず同じ Androidフォルダに、え~とまだテスト段階ですので TESTフォルダでも作っておきましょうか。
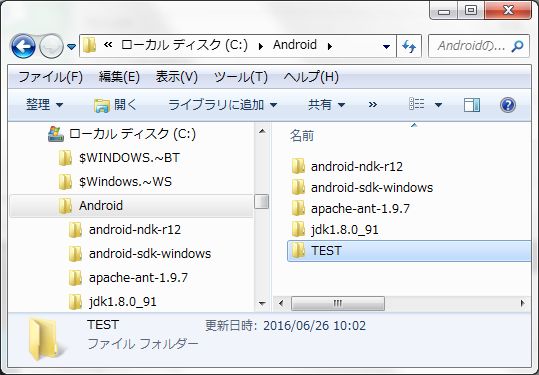
指定します
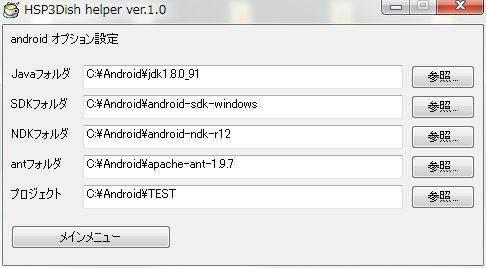
全部設定できたら、メインメニューを押して戻します。
するとこのような画面になります
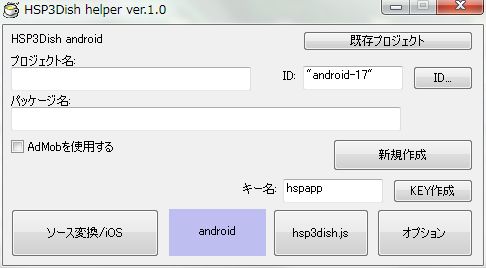
既存プロジェクトはまだ無いので、新規作成をしていきます。
まず IDボタンを押してみましょう。
すると使える Andoroid APIのバージョンが表示されます
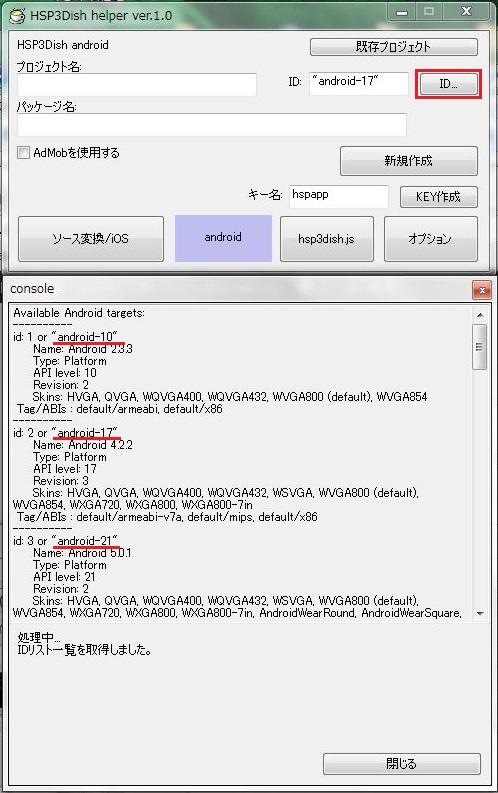
これらは SDK Managerでインストールしたものです。
この一覧に無いバージョンの APIを指定するとエラーになります。
ID:に使いたいバージョンを書きます。
HSP3.4ならデフォルトで17、HSP3.5βなら 21のはずです。
プロジェクト名を書きます
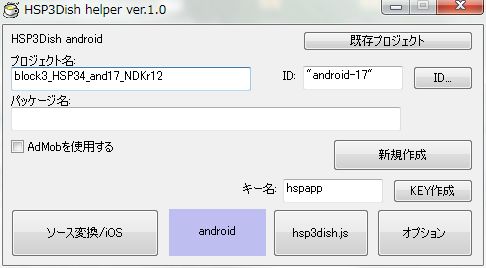
なんでも構いませんが、ここではとりあえずテストですし、サンプルの block3をビルドしたいと思うので、その辺や構成が分かる名前にしてみます。
パッケージ名は、自分はまだつけ方の勉強まで行ってないので(最後にグーグルストアにUPする時になるはず)棚上げして空白のままにします。
それでは新規作成を押しましょう
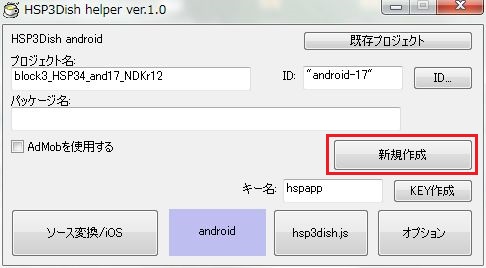
うまく行けば、次のように表示されます
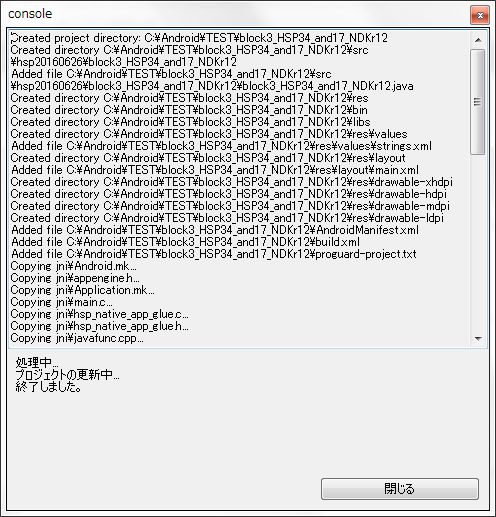
プロジェクト名が現在扱ってるプロジェクトです
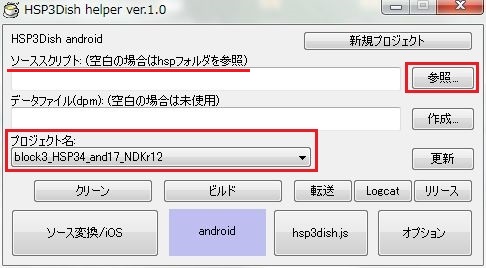
ソ-ススクリプトに、プログラムソースを指定します。
プログラムを分割して書いてる場合(.hspが複数ある)は、先頭になる.hspファイルを指定すれば OKです。
(空白の場合はhspフォルダを参照)とあるのは
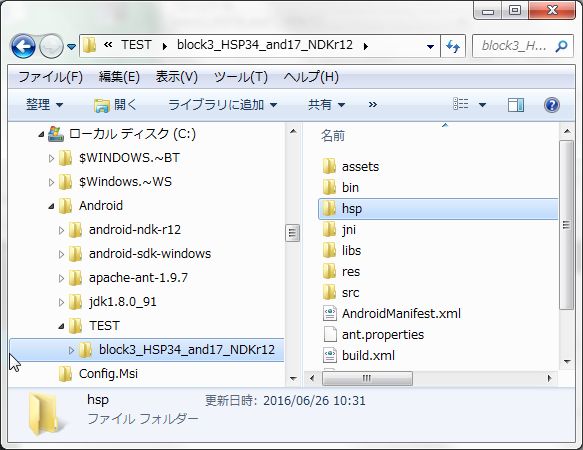
作成されたプロジェクトファイル内の、このhspフォルダの事です。
プログラムを直接指定しない場合は、このフォルダの中にプログラムを置く、という事になります。
HSP3.5βの場合は、hsp3dish.iniファイル(表示領域の設定)をここに置きます。
とりあえずこのHSPフォルダ内に、サンプルの block3をコピペしてみます。
サンプルの block3.hspの場所は、hspフォルダ→sample→hsp3dishフォルダです
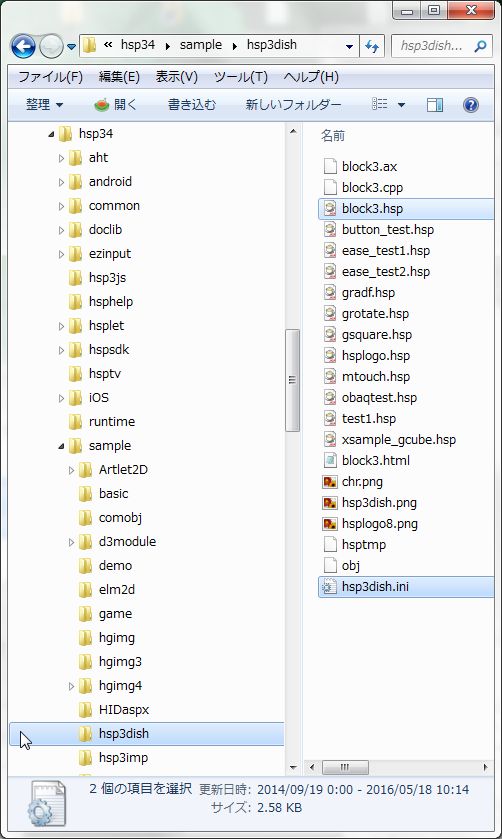
それでは block3.hspと hsp3dish.iniをコピーして
(HSP3.4では .iniファイルは意味がありませんでした
解像度設定の説明はこちら)
hspフォルダ内に張り付けします
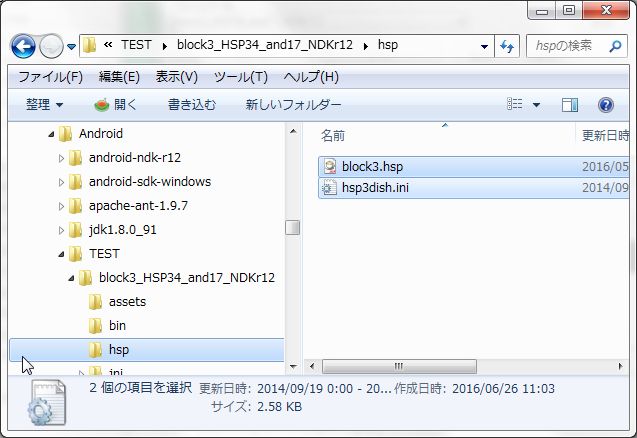
この場合指定は必要ありませんが、とりあえずプログラムソースの指定もして置いて(自分としてはめんどくさいので、いつもは hspフォルダは使わず、直接プログラム指定を使ってる)ビルドボタンを押します
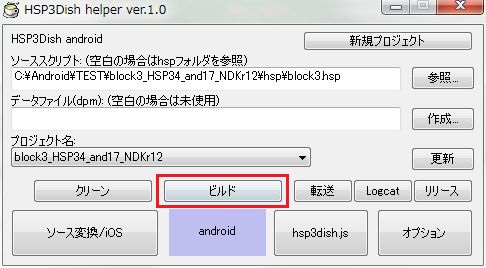
ハイ、HSP3.4、NDK r10以降でビルドした場合は、このように失敗になるはずです
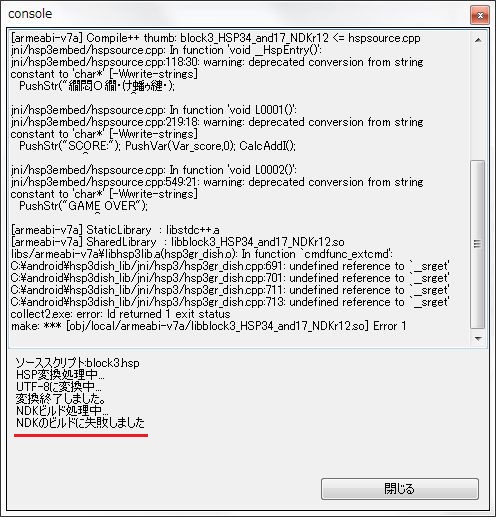
それではこれの修正の仕方をやります。
ずっと下の方にあります
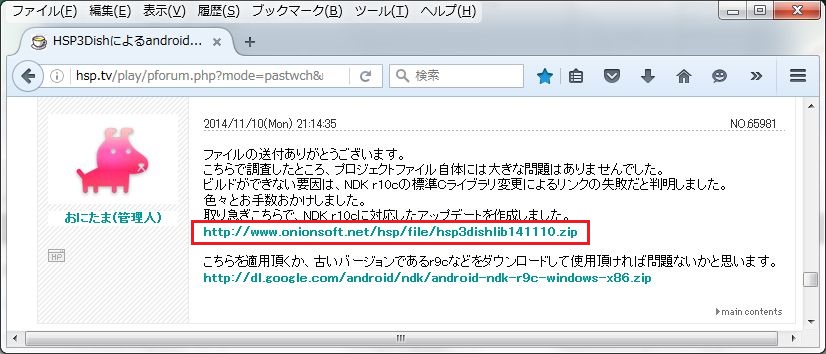
解凍(展開)したら中身の、この readmeファイルにも書いてありますが
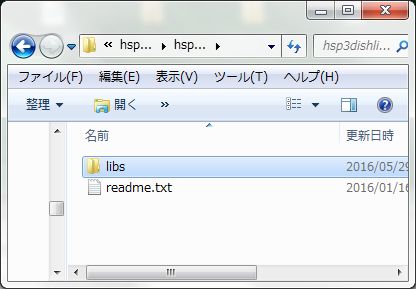
この libsファイルを
hspフォルダ → android → hspproj → libsファイルと置き換えて下さい
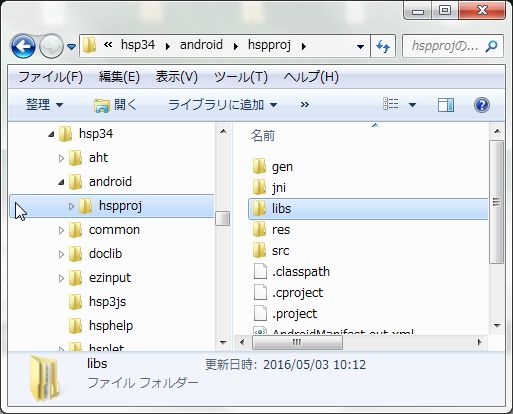
一応、最初に元からある hspproj内の libsファイルを削除してからの方が良いかもしれません。
置き換えたら、次からのプロジェクト作成の時から治ってます。
さて既存のプロジェクトの場合
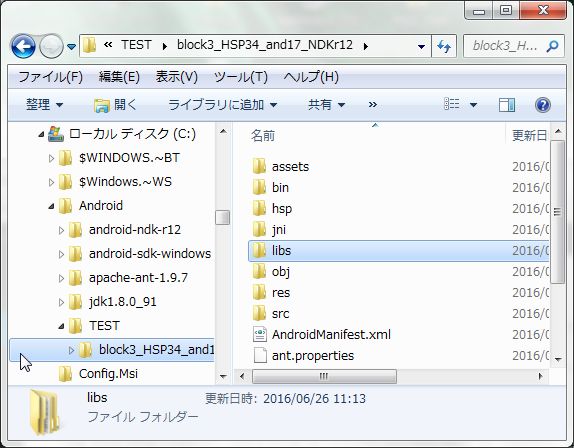
プロジェクトフォルダ内の libsを置き換えます。
それではもう一度 HSP Dish helperを起動して、ビルドしてみましょう
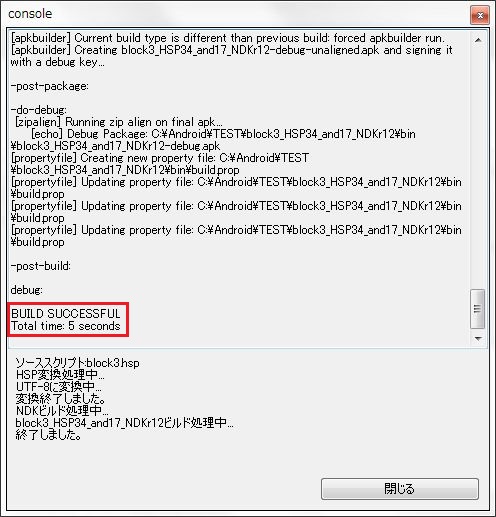
SUCCESS(サーカス)と表示されれば、だいたいどのコンピューターのものでも、成功という意味のようです。
この状態で実機が繋がっていれば、転送ボタンを押せば転送されますが、その辺は次回以降やります。
作成された APKファイルはここにあるはずです
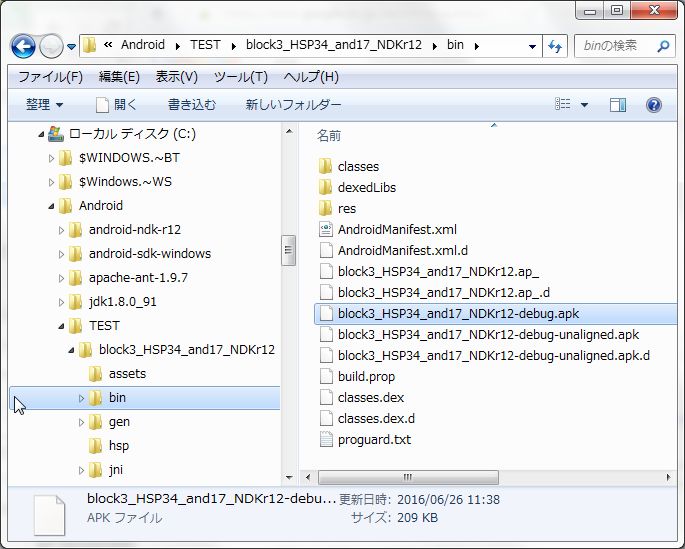
プロジェクトフォルダ内、binフォルダ内の、たしかこれ debug.apk。
2回目からのビルドは一応、一度クリーンボタンを押してファイルを消去してから再ビルドすると良いでしょう
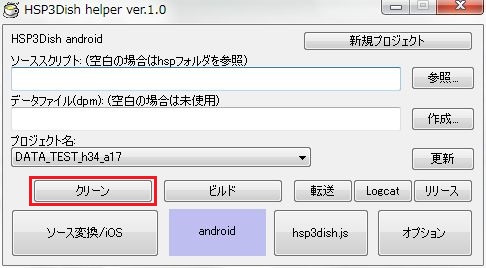
ビルドについては以上で、次回からは、アンドロイドエミュレーター(AVV)や、実機の用意と APKファイルの転送をやっていきます。
