2022年 4月 15日
これがみなさんにとっても最初の難間だと思いますけど、やっぱりややこしい。
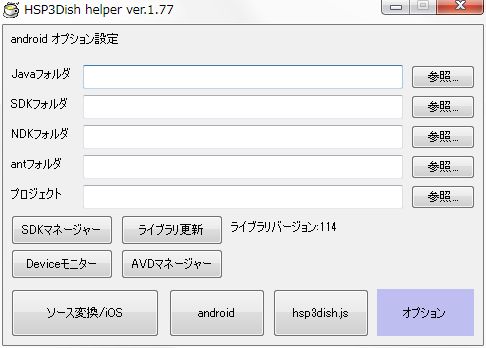
2022年 4月現在の安定版 HSPは 3.6で、HSP3Dish helperのバージョンは上記図の通り 1.77です。
HSPの android版説明書にはこうあります。
※ Google Playに公開するための新規アプリは、2021年8月からandroid 11(API30)及びAAB(Android App Bundle)形式で登録する必要があります。
AAB形式によるビルドは今後早い段階でサポートされる予定ですので、βテスト版の更新をチェックするようにしてください。
つまり現時点で、この helper 1.77だと ANDROID版のビルドと実機転送と実行はできますけど、アプリストアへの登録はできない状況なんだと思います。
自分の場合、前作 HEXTRATEGYの公開が 5月頃でしたので、その時は AABは警告として出てアップ自体はできました、ちょうど公開の終わった後、変更されたんでしょうね。
今アップが本当にできないのかは確認してないので分かりませんけどね。
そこで現在 HSPの最新版は 3.7β1ですけども、helperのバージョンは 1.81でANDROID版の設定は以下の通りになってます。
たぶんこれは AAB対応版のはずです。
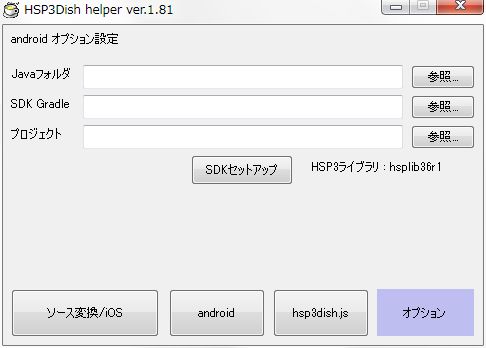
たぶん、これなら現時点でもアプリストアへの公開ができるのかもしれません。
さて、本記事は 1.77の設定をします。
1.8の設定は現在製作中の CDWが完成してアプリストアへ登録するようなら、その時に改めてしてみたいと思います。
再設定にあたり、改めて昔やった時の記事群、2016年 3月頃ですね、丁度 6年前くらいです、それらを見直してみましたけど、ANDROIDや JAVAのバージョンが変わり、サイトも様変わりしているので、かなり違ってます。
でも今見ても参考になるというか、もう忘れてますので、ああそうか、という感じで結構見ながら進めてます。
それでは始めますけど、とにかく HSPの説明書を見ながら進めるのが良いです。
HSP3Dish android(NDK)版プログラミングガイド
1、ANDROID用のフォルダを作る
まず ANDROID用のフォルダを作ります。

これは説明書の推奨ですけど c:ドライブ直下に置いてます、大文字なのは趣味です。
ほんとはどこでも良いし名前も別でも良いのでしょうけど、なぜ C:ドライブ直下が良いのかと言うと、SDKだか JDKのダウンロードとファイルの展開時にパス(ファイルやファルダの位置)が長いとエラーがでます、たぶんそれも理由の一つでしょう。
2、SDKのダウンロードと設定
ANDROIDのサイトも様変わりして、何回やってもどこに何があるのかサッパリ要領を得ないのですけど、とりあえず HSPの説明書にあるこれ
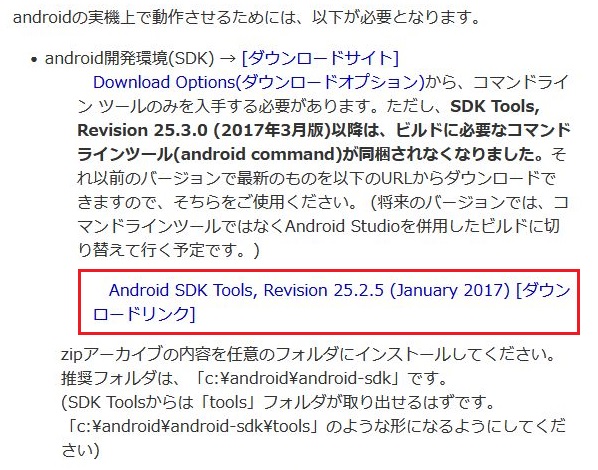
Android SDK Tools, Revision 25.2.5 (January 2017) [ダウンロードリンク]
これをポチれば問題無いようです。
というか色々探しましたけど、現状これ以外にしようが無い。
ANDROIDのページには過去のバージョンの SDKの置き場所も無ければ、途中から統合したのでしょうか、
32bit版というようなものも無いし、最新版の SDKしかない感じです。
説明書に書いてある通り、
SDK Tools, Revision 25.3.0 (2017年3月版)以降は、ビルドに必要なコマンドラインツール(android command)が同梱されなくなりました。
という事なので SDKバージョン 25.2.5が必要なのでしょうけど、ANDROIDのサイトにはどこを探しても過去バージョンが見当たらないので、このダウンロードの URLも、ページが存在せず、直接ダウンロードだけ始まるのですけど、憶測するに消されたページのフォルダに残ってるファイルを直接リンクしてるとかなんとかテクニカルな事をしてる苦肉の策で「凌いでいる」感じなのではないかと。
まあ、とにかくもダウンロードしたら展開します。
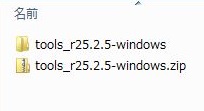
helperにセットします。

オプションを押して、SDKフォルダの参照を押します。
展開した tools_r25.2.5-windowsを選びます。
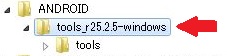
選んだフォルダの階層が \tools_r25.2.5-windows\toolsのようになっていれば OKです。
SDKマネージャーを押します。
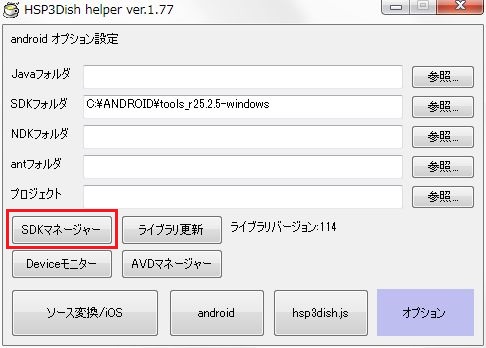
SDKマネージャーが立ち上がります。
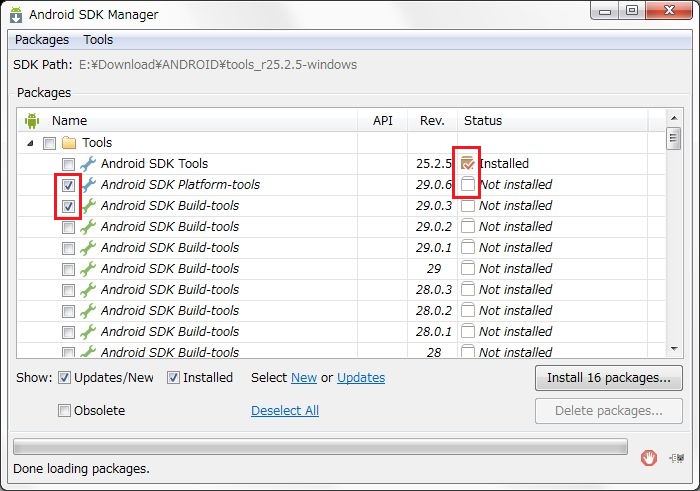
左の赤枠のチェックボックスはダウンロードするファイルを選んでますけど、始めから必要なファイルには付いてるようなので操作は要らないと思います。
右側の赤枠は既にダウンロード済みのものと、まだダウンロードしてないものとを表します。
そのまま Install n packages...を押します。
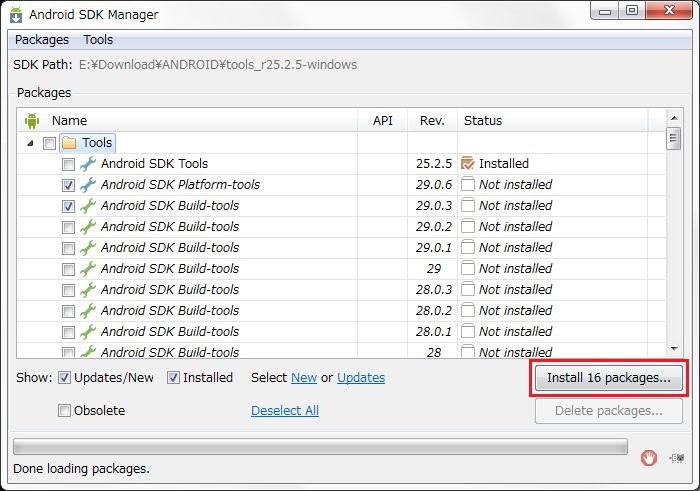
左のチェックの赤い ×ボタンのを押して、右下の Acceptを押します。
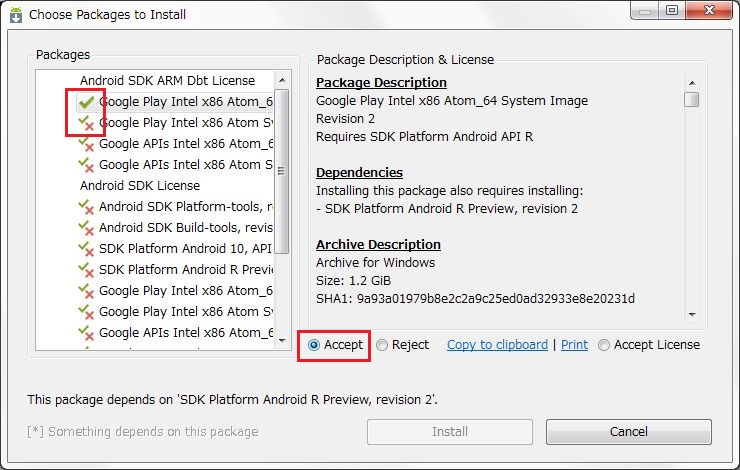
すると図のように緑のチェックだけになるので、これを一つ々全部します。
これは利用規約に同意するかだと思います。
Copy to clipboardを押すと内容がコピーされ、メモ帳等で貼り付けると読む事ができます、英語なので自分には分かりませんけどね。
全部緑にすると Installボタンが押せるようになるので、押すとダウンロードが始まります。
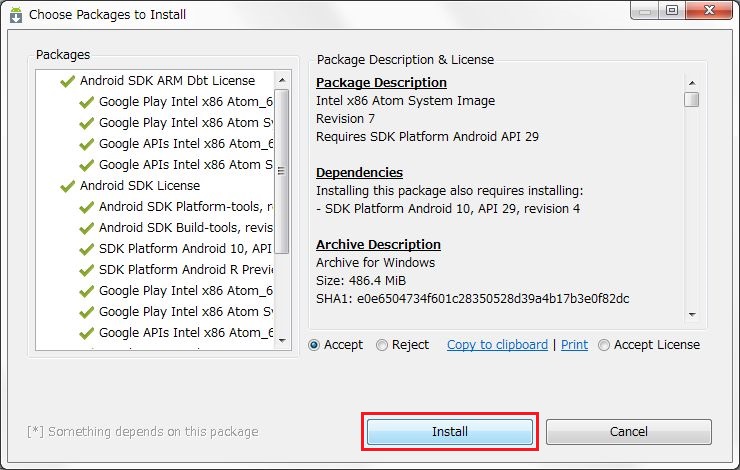
ダウンロード中
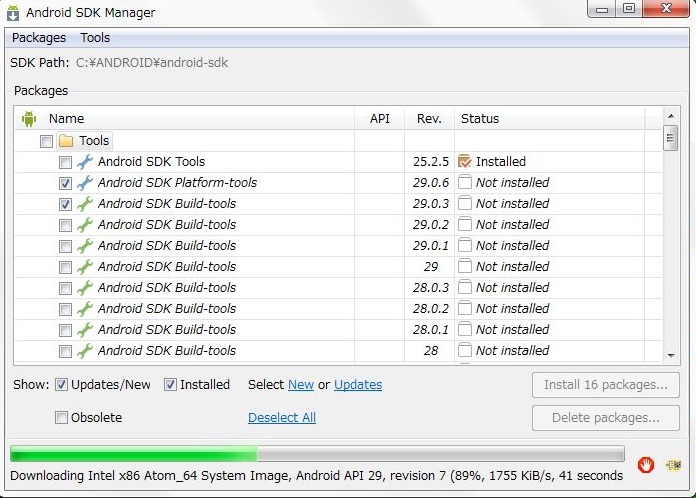
自分の環境だと、無線 LANの調子も良くないのかもしれませんけど 2時間くらいはかかりました。
インストールが終わりました。

3、JDKのダウンロードと設定
次は JDK(ジャバ デベロップメント キット)です。
説明書には「JRE8+JDK8を推奨します」とかかれています。
これは現時点で Java SE 8u321と書かれているものになりますけど、JAVAの最新版自体は現時点で SE 18です。
自分には理由は分かりませんけど SE 8は特別に色々な所で使われ続けているものらしいです。
8u321をダウンロードすれば JDKと JREはセットになってます。
ページをスクロールして Java SE 8u321を押します。

下の方に Java SE Development Kit 8u321という項目があります。
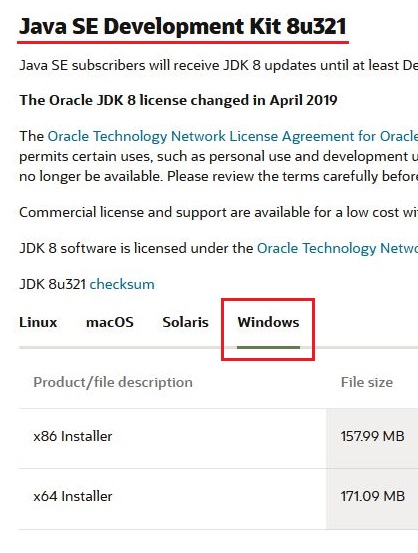
WINDOWSの人が多いと思いますので、その人は WINDOWSを押します。
x86は 32bit OS、x64は 64bit OS用になります。
ダウンロードのボタンを押すと利用規約が出るのでチェックボックスを押して、下のダウンロードボタンを押します。

ダウンロードにはアカウントが要るようです。
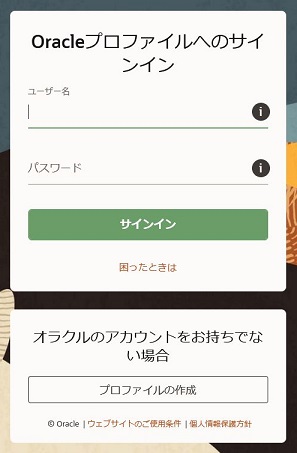
どうも SE 8は過去のバージョン扱いで、アカウントが要るようです。
アカウントを作るには住所氏名を書かなければいけません。
自分は嫌なので、過去にダウンロードした 8u91を使ってみます。
JAVAはオープンソースらしく、このオラクル以外にも様々あるらしくて SE 8もどこかで別にダウンロードできるかもしれません。
ダウンロードしたファイルをクリックするとインストールが始まります。
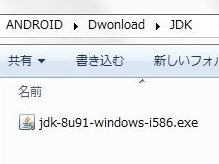
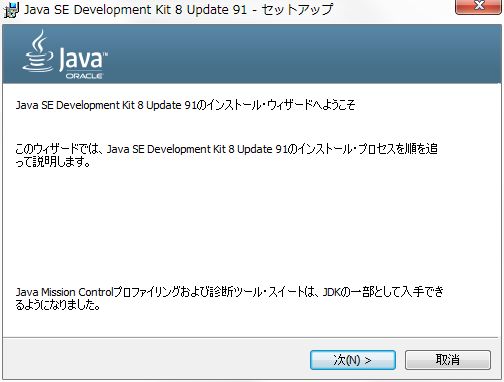
インストールの場所は、特に変更しなくて良いようです。
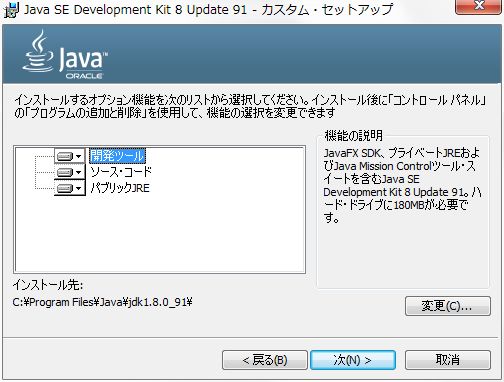
説明書の画像がそのようになってるので。
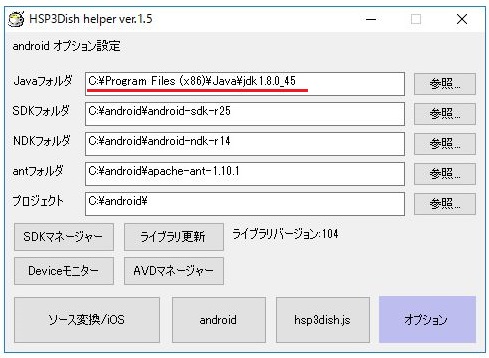
もし場所を変えるようなら \jdk1.8.0_45のようなものを書き足さないと、フォルダにファイルをちらかさられる事になるので注意。
続けて JRE(ランタイム)のインストールになります。
ランタイムと言うのは「PCにランタイムが入っているとJAVAで作られたソフトが動く」というようなものです、RPGツクールのランタイムのようなものが分かりやすいでしょう。
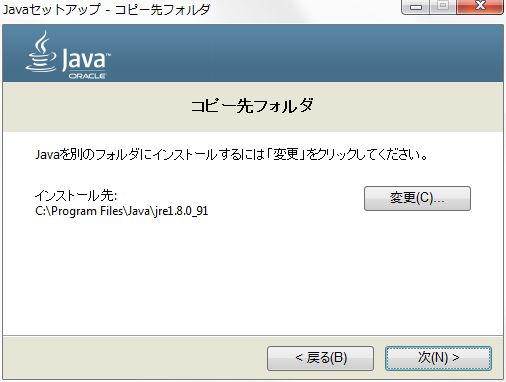
これは、そのままで「次へ」で良いです。
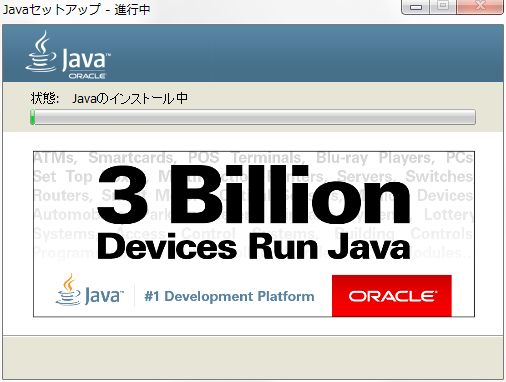
終わりました。
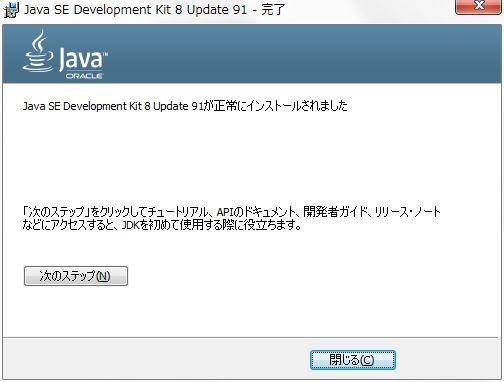
一度再起動した方が良いかと思います。
Dish helperで JDKの場所を指定します。
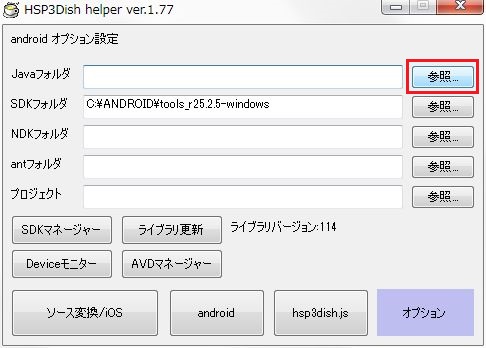
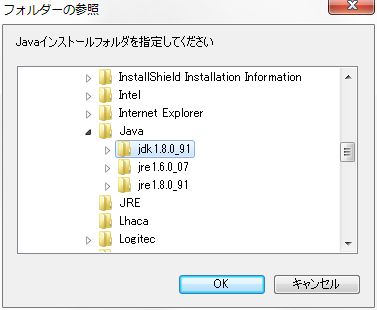

4、NDKのダウンロードと設定
NDK(ネイティブ デベロップメント キット)は ANDROIDは普通 JAVAで作られて動いてるらしいのですけど、一部 C言語を扱えるようにするもののようです。
HSPの説明書には「動作確認済みのバージョンは、r12b,r14,r17cです」と書かれていて、自分の過去記事を参考にすると 14bがうまく行ったようですので、今回も一応 14bを使ってみる事にします。
ただ Dish helperも新しくなってますし、新しいバージョンでも問題なく動くかもしれませんし、むしろ新しいものの方が良いのかもしれません、やってみないと分かりませんね。
下の方に「サポートされていない NDK のダウンロード」というのがあるので、それが過去のバージョンのページです。

WINDOWSの 32bit、64bitがあります。
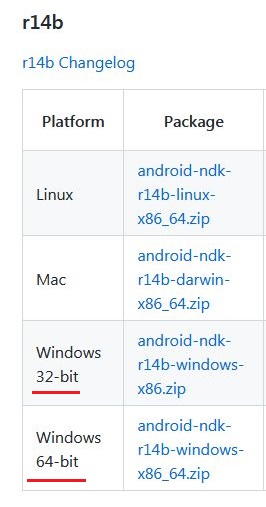
これも r21からは 32bit版は無くなってるように見えます、もう 32bitOS使ってる人もいないんでしょうね、あるいは合同版になったのかもしれません。
ダウンロードしたら ZIPファイルを展開します。
展開だけで結構な量になります。

展開したら android-ndk-r14b-windows-x86フォルダの中にある android-ndk-r14bを ANDROIDフォルダに移します。
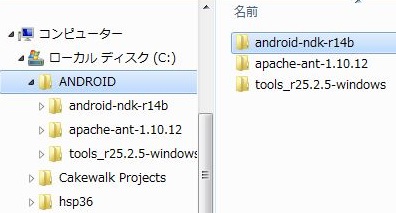
別に NDKフォルダの場所はどこでも良いのですけど、注意するのは helperでの指定の時に android-ndk-r14b-windows-x86ファルダではダメで、中身のある android-ndk-r14bフォルダを指定するという事です。
Dish helperで指定します。
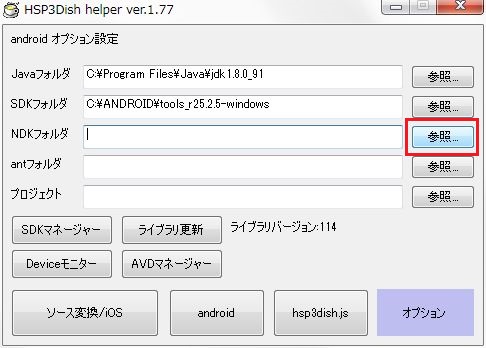
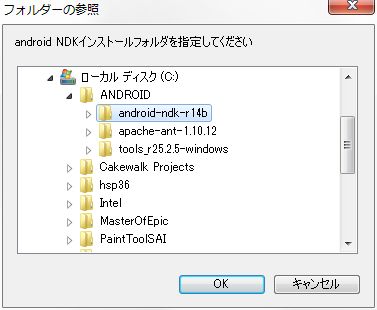

5、APACHE ANTのダウンロードと設定
アントはどれでも良かったはずなので、新しいのを入れれば良いと思います。
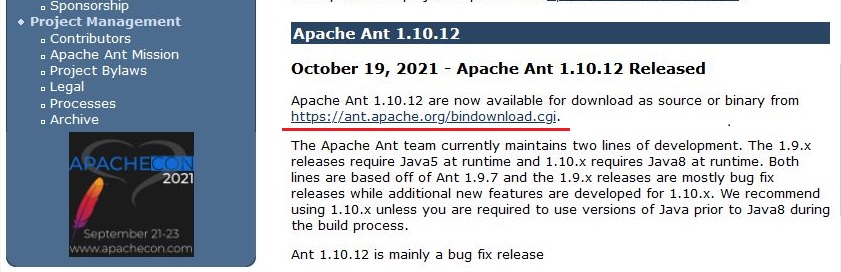
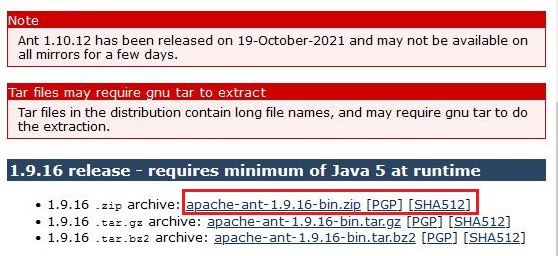
ZIPファイルを展開したら apache-ant-1.10.12-binフォルダでは無くて、一つ中の apache-ant-1.10.12フォルダを ANDROIDフォルダに移す。
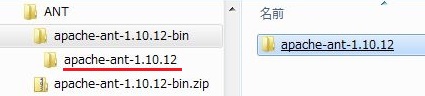
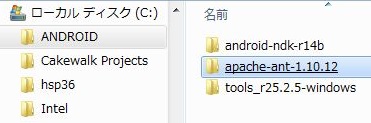
もちろん場所自体はどこでも良い。
helperで指定。
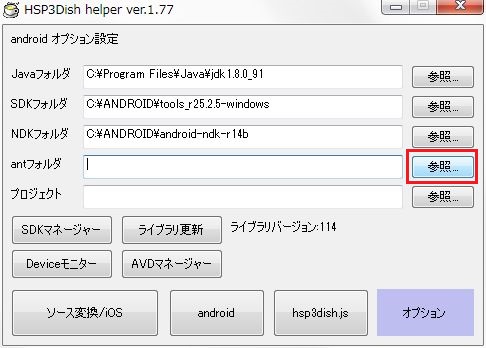
要は、中身のある階層のフォルダを指定する事。

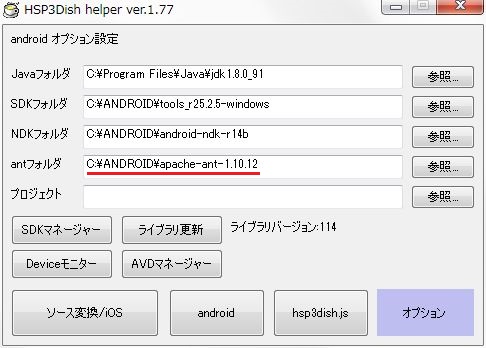
6、プロジェクト フォルダを指定する
このフォルダにビルドしたものが作成されます。
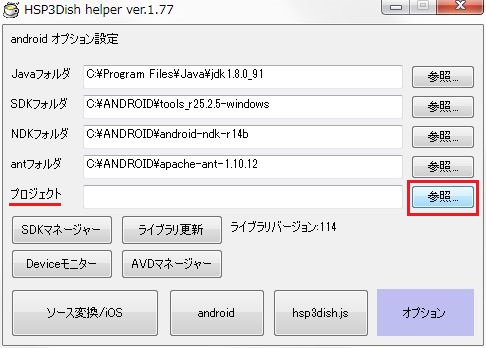
なので普段は作品毎に置き場所を選んだりしますけど、とりあえず TESTフォルダを作って指定します。
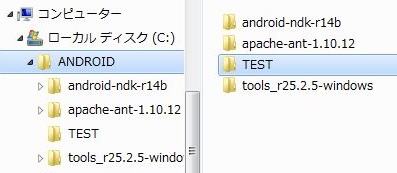
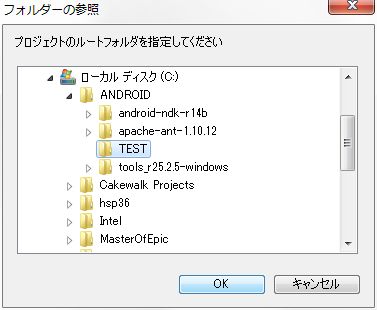
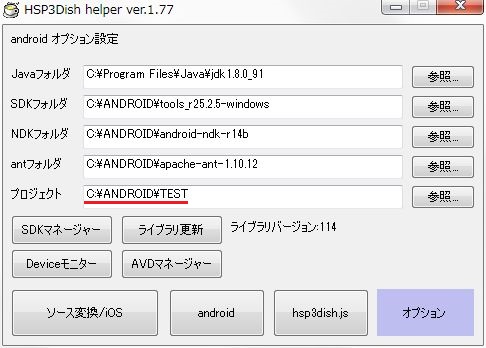
もちろんフォルダ自体はなんでも良いです。
5つ指定すると androidボタンで作成ができるようになります。
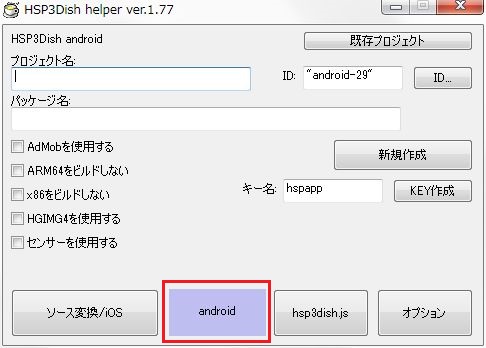
現時点での推奨 APIは 29のようです。
以上でダウンロードとセット自体は終わりです。
問題なのはきちんとビルドができるかどうかですね。
次回はその辺をやりたいと思います。
