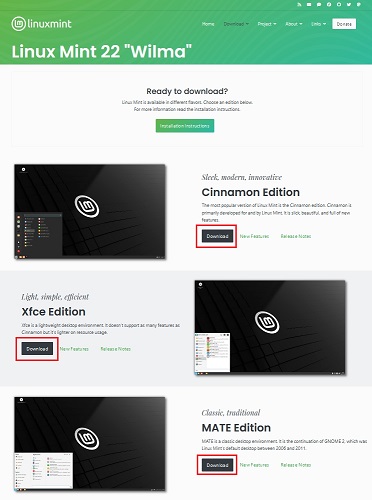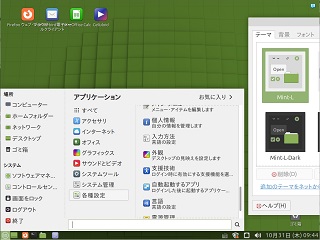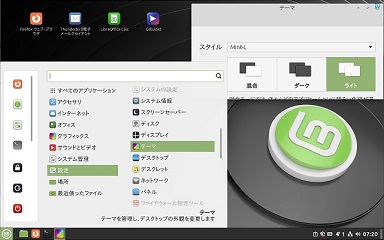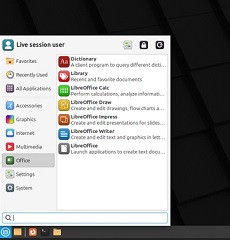2024年 11月 29日
それでは Linux初心者大本命の Mintを VirtualBoxで試してみたいと思います。

Mintはよくテストされていて Ubuntuの安定性にさらに磨きがかかり、アプリストアからのソフトも安全で安定しています。
OSやソフトのアップデートも含めて、ほとんど全てコンソール無しのマウス操作だけで済んでしまいます、まさに初心者にもっとも適した Linuxだと言えるでしょう。
Mintは 4番目くらいに多く使われてる OSになってるそうです(1~3位は WIN、MAC、UBUNTU)
インストールの記事はネットにいくらでもあります、一番分かりやすいページを張っておくので、そちらを参照した方がよろしいでしょう。
Linux Mint 21.1 のインストール方法 (Ubuntu / Xfce)
以上で記事を終わります。
という訳にも行かないのでサクッとやります。
1、Mintをダウンロードする
2、VirtualBoxを設定する
3、Mintをインストールする
4、インストール後の設定
5、日本語入力設定とその他の設定
1、Mintをダウンロードする
まずダウンロードですね。
Mintの公式で Downloadボタンを押して
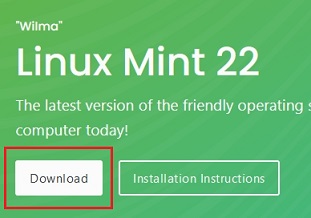
Cinnamonと Xfceと MATEをそれぞれダウンロードできます
一番綺麗でカスタマイズもでき、その分重い GUIです、重いと言ってもメモリ 1.2GB程のようです。
CPU 4コア、メモリ 4GB以上でしょうか。
こじんまりと、まとまっているのでノート PCに良いかもしれません。
CPU 2コア、メモリ 2~4GB以上かな。
軽量です、CPU 1コア、メモリ 2GBでもぎりぎりいけるくらい?
それぞれのダウンロードページの下の方でサーバーを選べるので、日本のサーバーでダウンロードします。
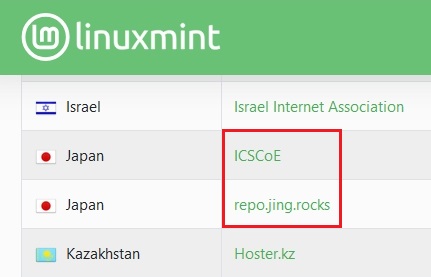
2.8GBくらいですね
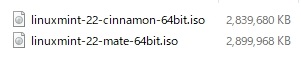
Mintのバージョンですけど、22は年では無くて通し番号のようで、バージョン 22は Ubuntu24を元にしていて、サポートは 2029年までのようです。
2、VirturlBoxを設定する
VirtualBoxの設定は前回記事で詳しくやってるので今回は軽めに説明します。
ホストは VirtualBoxを動かしてる OS、ゲストは VirtualBox上の仮想 OSです。
VirtualBoxを起動して新規を押します
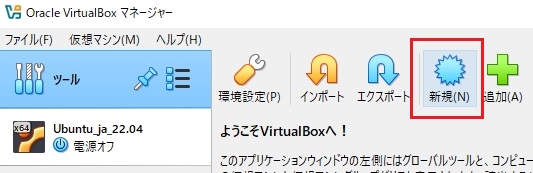
名前を書きます
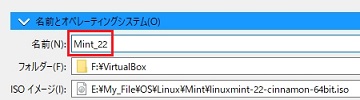
作成される Mint_22フォルダ(インストール先)が格納されるフォルダを選びます
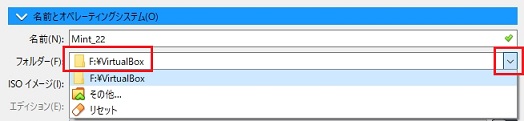
ダウンロードした isoファイルを選びます

isoを選択すると Linuxによっては、タイプ、Subtype、バージョンは自動でセットされます
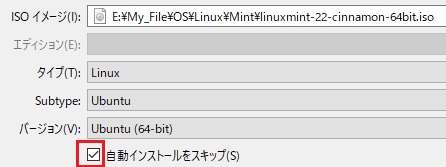
自動インストールだとうまく行かない Linuxがあるようなので、自動インストールをスキップにチェックします。
推奨の緑の枠内で設定します、メモリは 4GBもあれば良いでしょう、本 PCは 4コアなので VirtualBoxだと 8CPUに換算されますけど、半分の 4CPU(2コア)にします
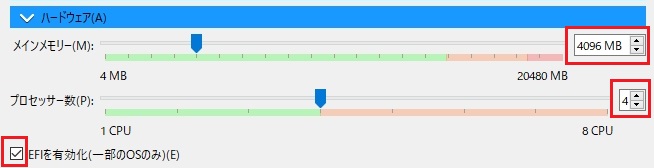
EFIというのは、お使いの PCが古い BIOS(レガシーBIOS)か、最近の BIOSである UEFIかですけど、2010年?頃より前の余程古いものでなければ今は大抵 UEFIのはずです、チェックした方が良いと思います。
そのままで(25GB)良いと思います(本記事では 5GBのゲームを入れようとしたらオーバーしたので、もっと多めに設定しても良いかもしれません)
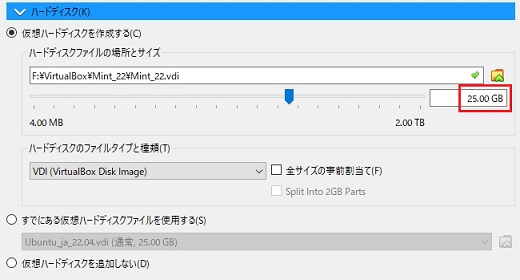
完了を押します
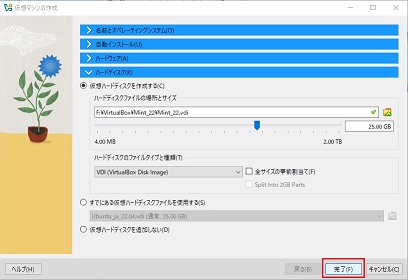
設定ボタンを押します
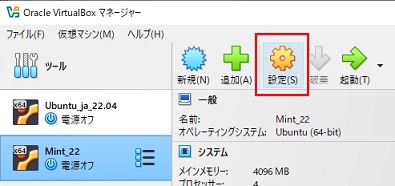
一般の高度タブでホスト OSとゲスト OS間のデータ転送を設定します(気休めなのでしなくても)
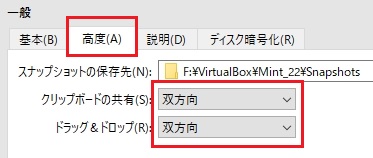
ディスプレイでビデオメモリーを最大にしておきます、VMSVGAである事を確認します
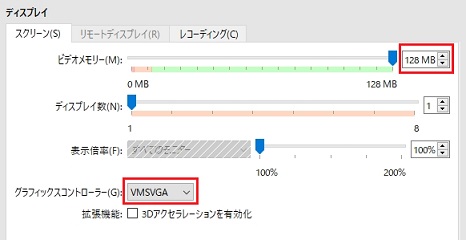
3Dアクセラレーションは、たぶんビデオカードを増設してるような場合だと思います。
ネットワークはとりあえずデフォルトの NACで、これでホストの PCのネットをゲスト OSでも使えます
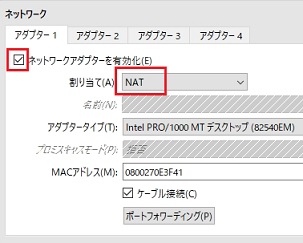
ホスト OSとゲスト OS間でファイルを移動する共有フォルダを設定します
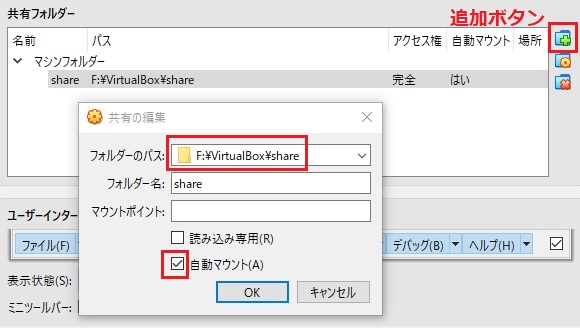
追加ボタンを押して共有に設定するフォルダを選択し、自動マウントをチェックします。
設定が終わったら OKを押します
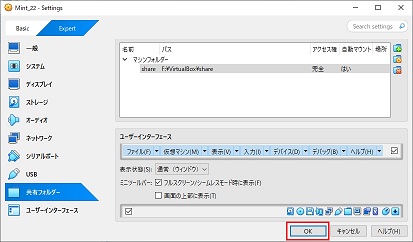
3、Mintをインストールする
全て設定し終えたら、起動ボタンを押します
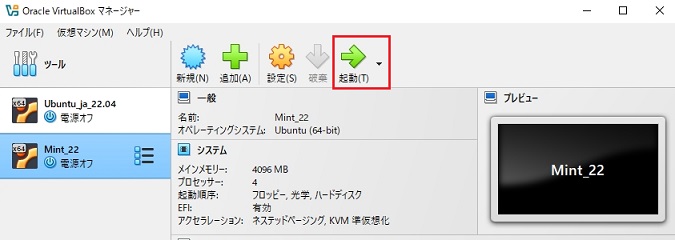
インストールも Ubuntuの時と大差無いので軽めに説明します、詳しい説明が良い方は本稿の初めにリンクがありますので、そちらをどうぞ。
一番上で Enterします
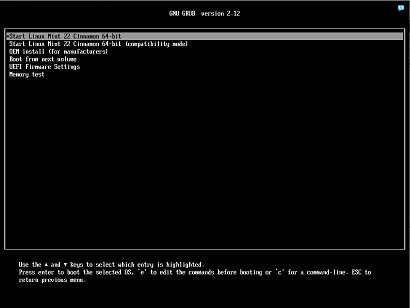
2、3分待ちます
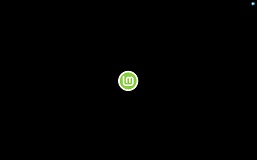
install Linux Mintをダブルクリックします
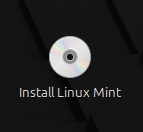
日本語を選択します
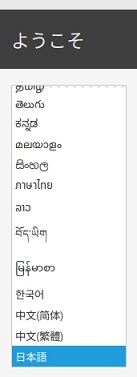
Japaneseになってると思うので次へ
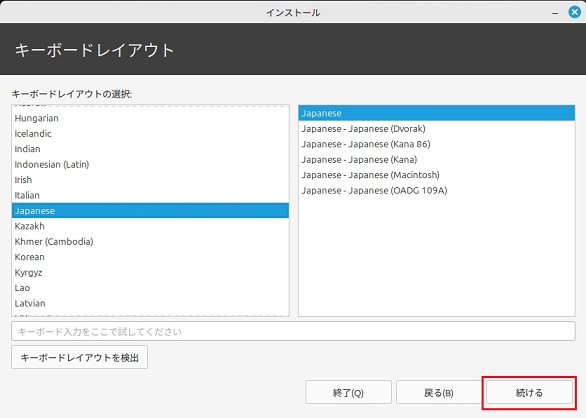
マルチメディアコーデックというのは mp3とか mp4とかのコーデックの事です
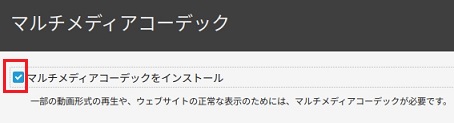
なぜこの項目があるのかと言うと、どうもサーバー用途の場合は必要無いからのようです、そのため普通に PCとして使う場合にはチェックした方が良いと思います。
この場合は特にいじりません、インストールを押します
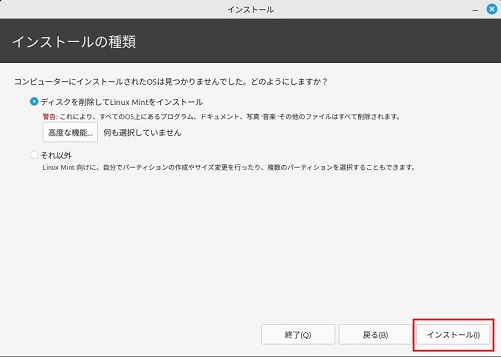
ディスクを削除してのディスクは、この場合 VirtualBoxで設定した 25GBの Mint_22フォルダの事になります。
続けるを押します
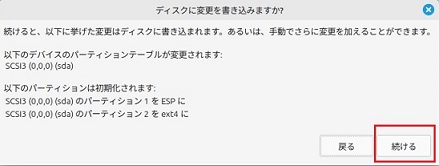
Tokyo(東京)になってると思うので続けるを押す
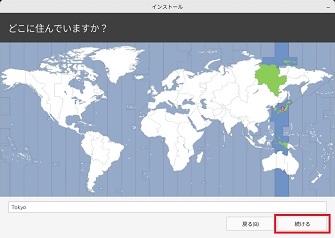
名前とパスワードを書きます
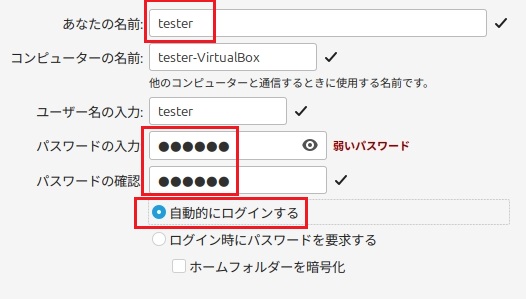
この場合はテスト環境なのでパスワードは短くしてますけど、本式に使うなら強度なものにしましょう。
自動的にログインするは、起動時にパスワードを入力しない設定になります。
続けるを押すとインストールが始まります
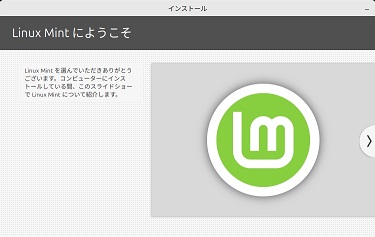
終わりました 15分くらいです
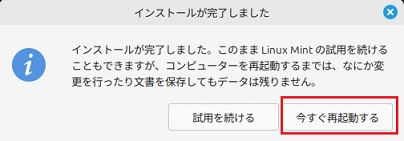
再起動します。
インストールメディアを抜いて Enterを押して下さい、と出ます
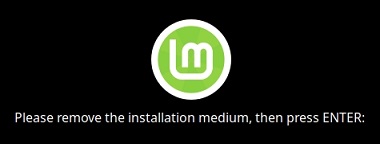
VirtualBoxの場合はそのまま Enterです。
インストール完了です
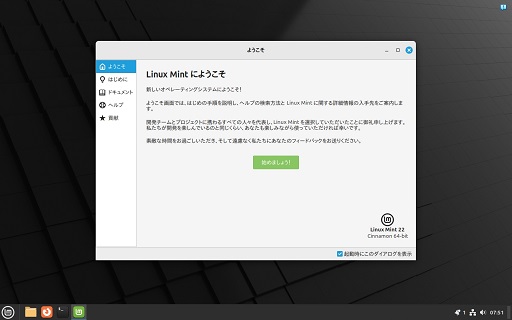
4、インストール後の設定
本稿では Cinnamonですけど MATEでも Xfceでも、デスクトップ環境以外は基本変わらないと思います。
しばらくするとアップデートマネージャーが自動で立ち上がると思います
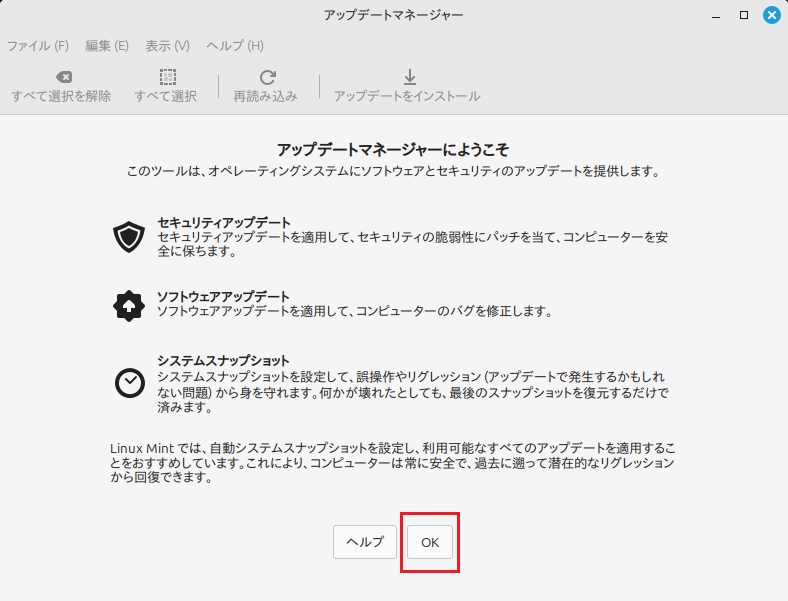
たぶんアップデートするものがある場合、自動で立ち上がるのかもしれません。
もし立ち上がらない場合はコレです
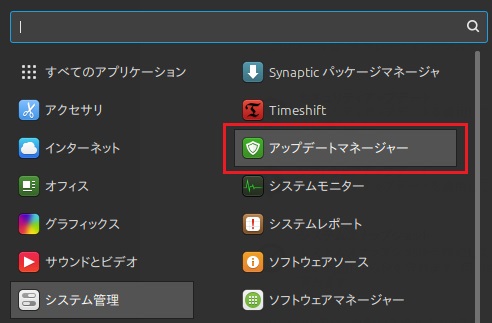
OKを押すと自動でアップデートするものをピックアップしてくれます
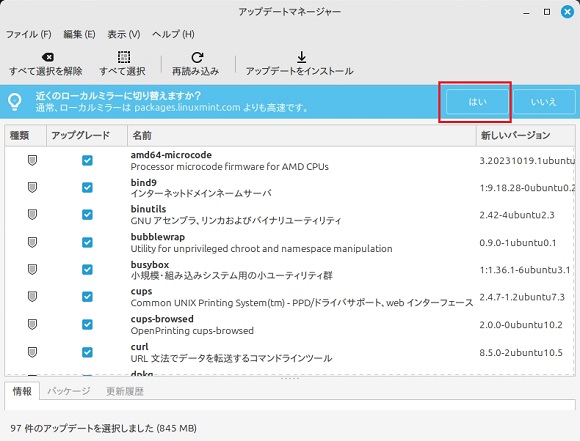
まず近くのローカルミラーに切り替えますか?ではいを押します。
Linuxの場合、システムの変更時にはパスワードを求められます
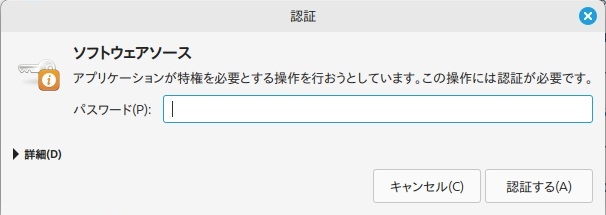
ダウンロードする場所を設定します
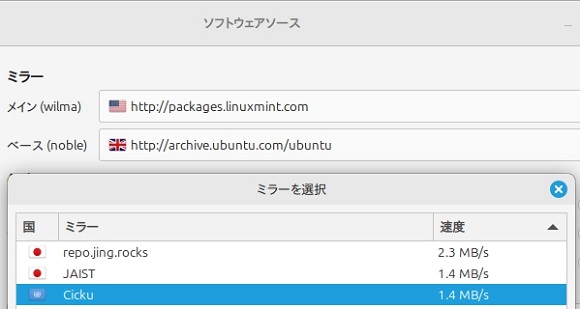
欄をクリックするとミラー(ダウンロード先)の一覧が表示されます、少し待ってると近い順に並び変えてくれます、このデータがある場所の事をリポジトリ(貯蔵庫や倉庫という意味らしい)と呼んでるようです。
メインは Mintのデータ、ベースは Ubuntuのデータみたいです。
Mintの方は更新の速さ、サイトの確実性から、元のままが良いようです。
Ubuntuの方は日本にも沢山ある事から、速度重視で日本のサーバを選ぶと良いようです。
ここをクリックしてAPTキャッシュを更新しますを押します
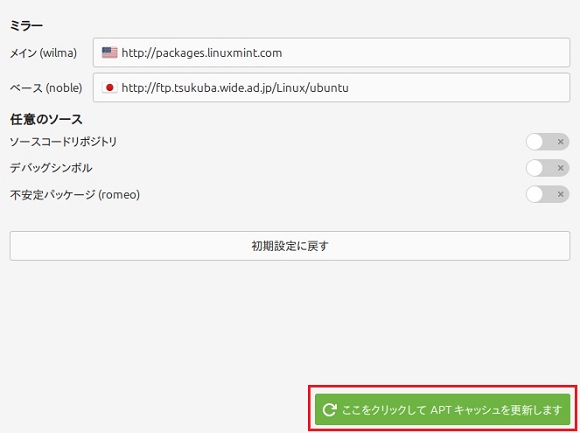
閉じます
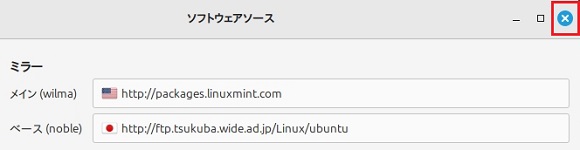
アップデートをインストールを押します
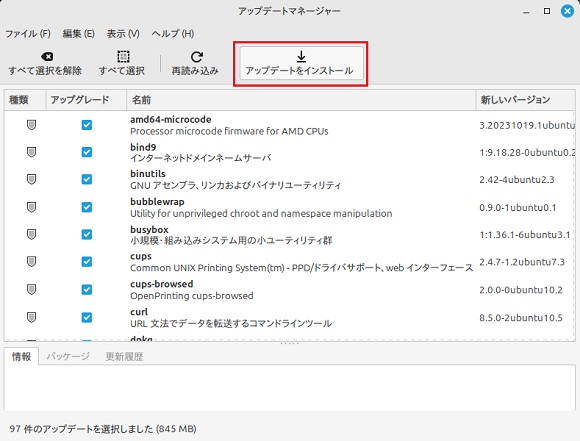
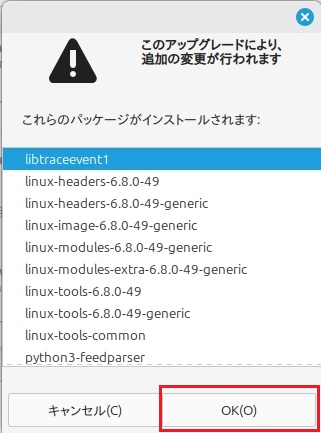
パスワードを入力
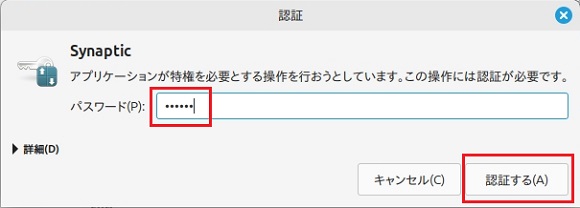
ダウンロード中
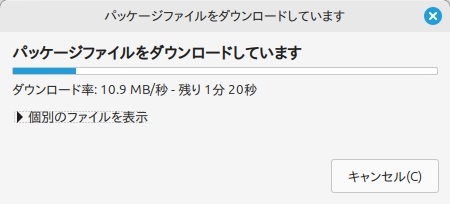
インストール中
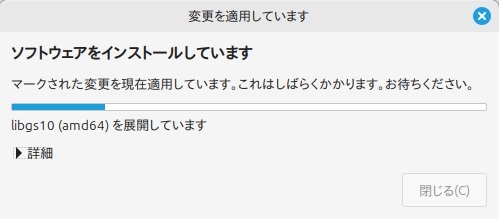
終わりました、やっぱり 10分くらいかかります
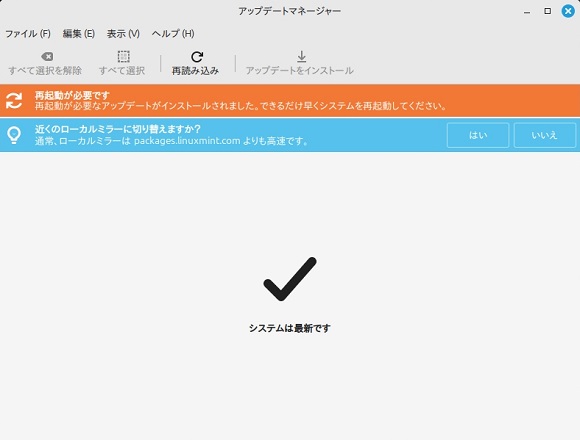
再起動します、電源は左下のスタートから
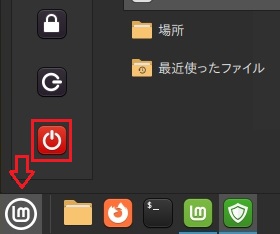
分かりやすくていいなあ。
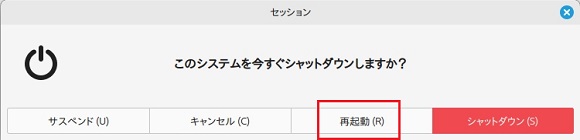
アップデートも Mintはマウス操作だけでサクサク終わりますね、たぶん普通の Linuxだとコンソールを使う事が多いと思います。
Mintにようこそ
Mintの凄い所は、この Mintにようこそだけで基本的な設定が出来てしまう所です。
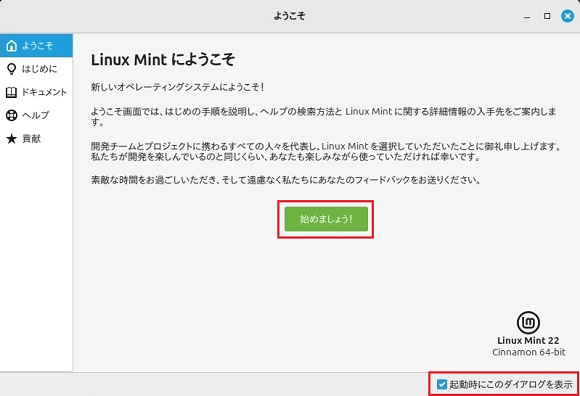
起動時にダイアログを表示のチェックを外すと、次回起動時には表示されなくなります。
手動で起動する場合はコレです Welcomeスクリーンですね
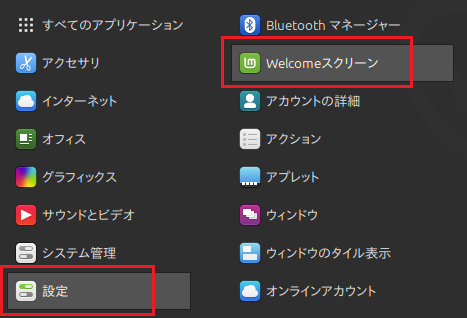
始めましょう!を押します
上から順に行きましょう。
まずデスクトップの配色です
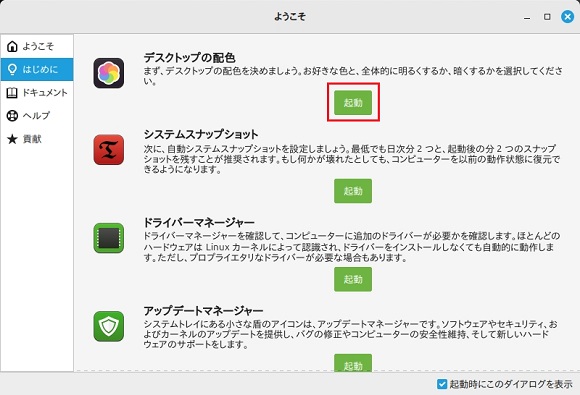
これはスタートメニューだとテーマです
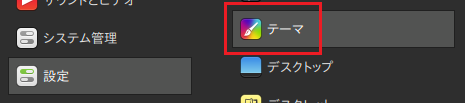
このテーマ設定は Cinnamonのものになります。
テーマはスタートメニューとウインドウの配色、それとフォルダの色ですね。
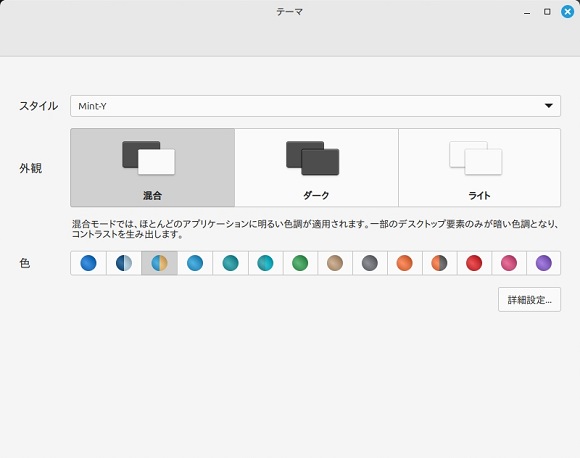
スタートメニューが黒でウインドウが白
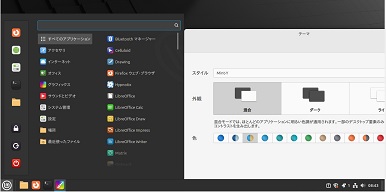
両方黒
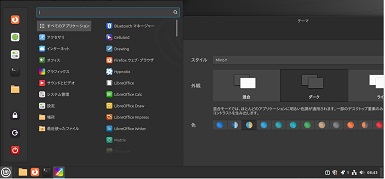
両方白
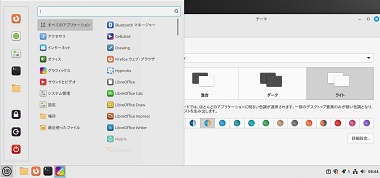
最近はこの黒の「ダークモード」と言うのが沢山ありますけど、たぶん液晶モニターの LEDがまぶしすぎるんでしょうね。
自分のモニターは 2009年頃だったか、三菱の 6万円もする、たぶん自分の PC関連では一番高いものですけど、当時は蛍光管バックライト液晶で LED程まぶしくないんだと思います、自分は白が好きなんですけどね。
フォルダの色を変えられます
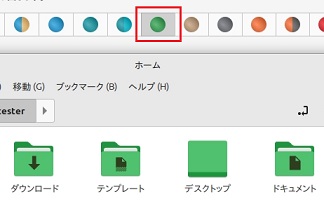
右下の詳細設定を押します
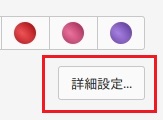
様々な表示を変える事ができます
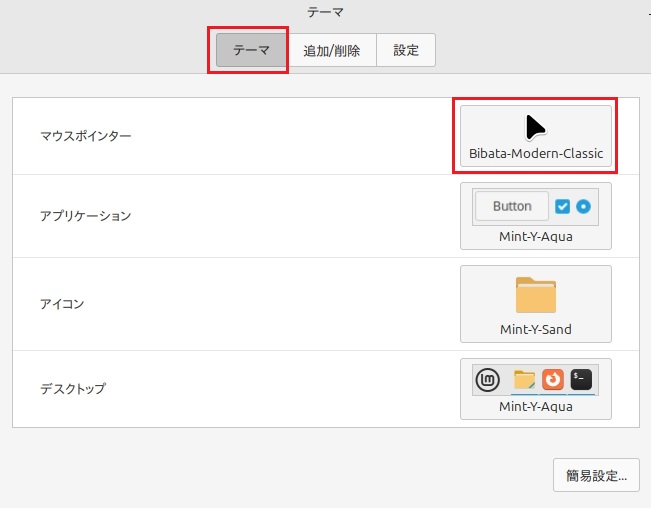
マウスポインターのセットを選べます
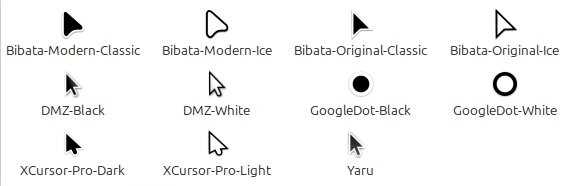
アプリケーションは
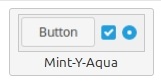
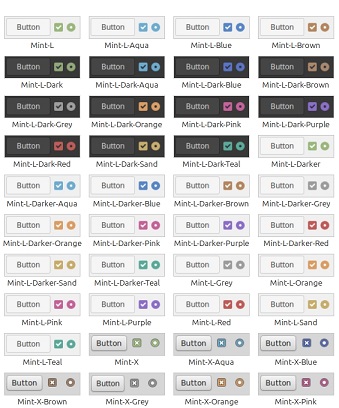
ウインドウ表示のこの辺ですね
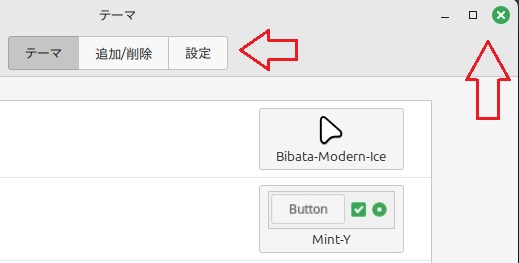
アイコン
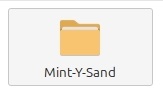
アイコンセットを変えられます
Mint-L
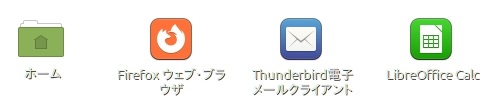
Mint-X
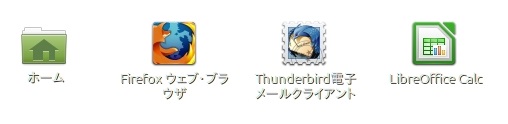
Mint-Y
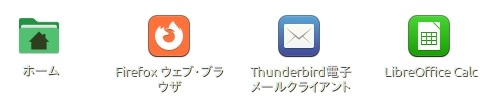
Papirus
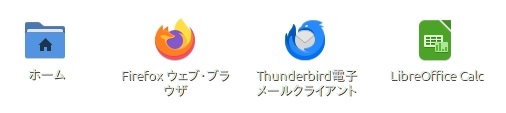
Yaru
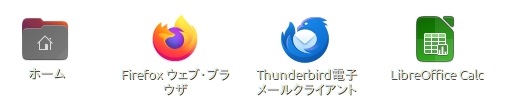
ネットでアイコンセットをダウンロードして設定する事もできます(中級者向け)
Linux Mint 19.x : おすすめアイコンテーマ 26 選
デスクトップ
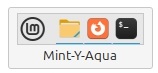
スタートメニューとパネルのデザインですね。
Mint-Y-Aqua
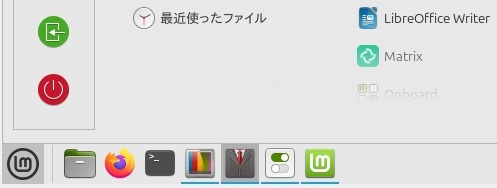
cinnamon
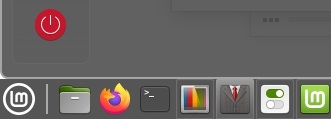
Linux Mint
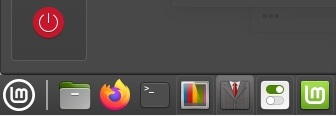
Mint-L
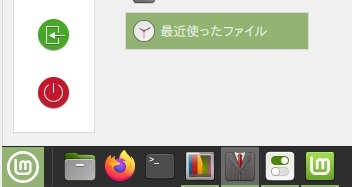
Mint-X
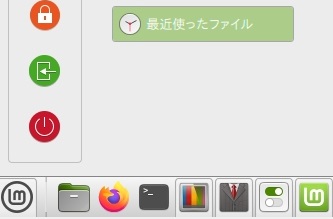
追加/削除でネットからテーマをダウンロードできます。
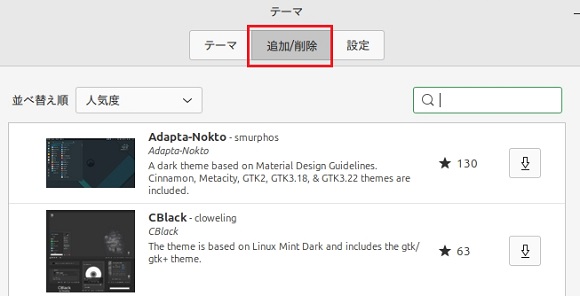
白いのが好きなので試しに白っぽいのをインストールしてみます
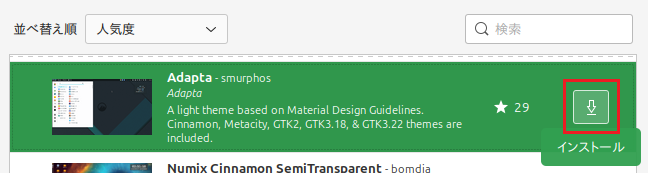
このテーマで変えられるのは「アプリケーション」と「デスクトップ」のみのようです
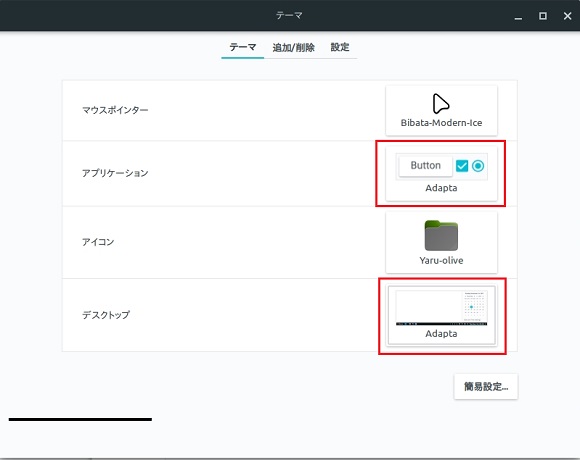
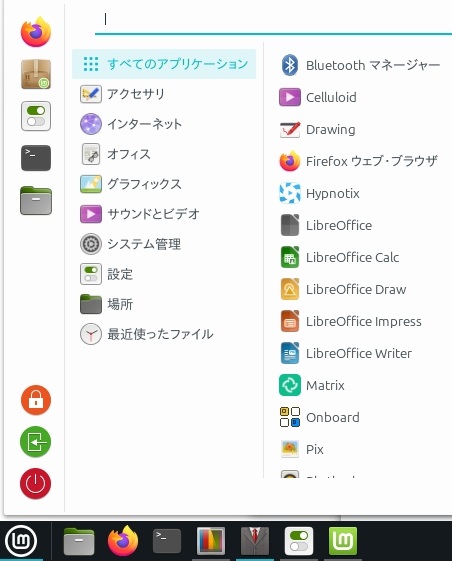
XPとか win10とかもあります


いずれにしてもクオリティには期待しないように。
システムスナップショット

Windowsのシステムの復元を Linux風に言うとスナップショットと言うみたい。
Mintの場合、スナップショットは Timeshitと言うソフトになるみたい。
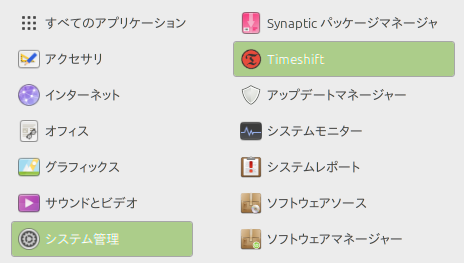
スナップショットはシステム(OS)をバックアップする、たぶん Windowsだと回復イメージみたいなものだと思うけど、他にファイルやソフトをバックアップするツールもあるみたい。

今回は詳しい説明はしません。
ドライブマネージャー

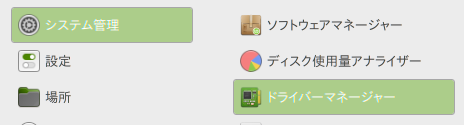
ハードのデバイスドライバが必要かどうかみたい。
ほとんどのデバイスドライバは Linaxのカーネルで動作するけど、著作権のある市販品ドライバは引っ張ってこないといけない?
たしかグラフィックボードを積んでると必要とかだったかと、自分は、にわかなので詳しい事は分かりません。
立ち上げてみます
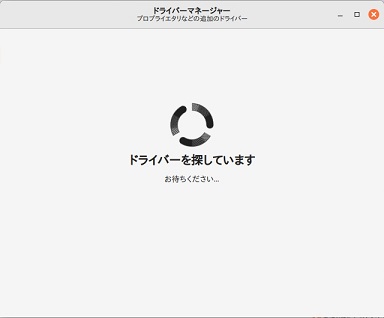
今回は必要無かったみたいです
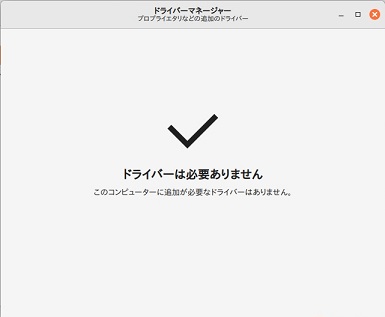
たぶんこれインストール時に一回やってると思うので、使う機会はハードを増設した時かな。
アップデートマネージャー

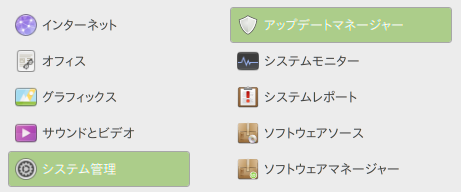
最初に自動で立ち上がってやったやつですね。
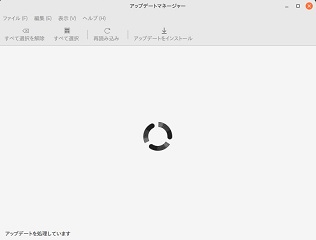
まだあるみたいです
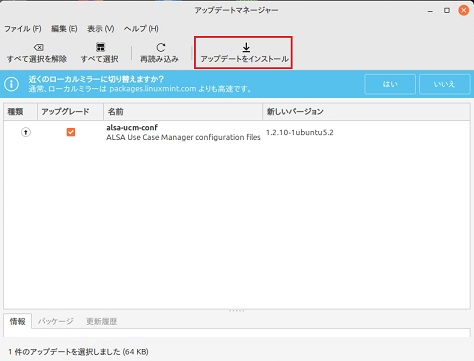
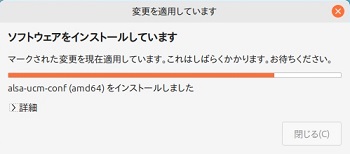
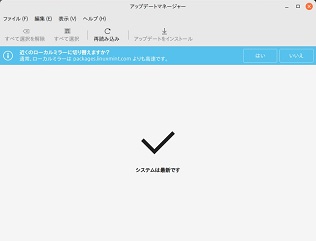
システムの設定

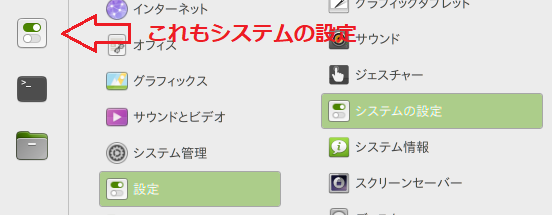
Windowsのコントロールパネルみたいです
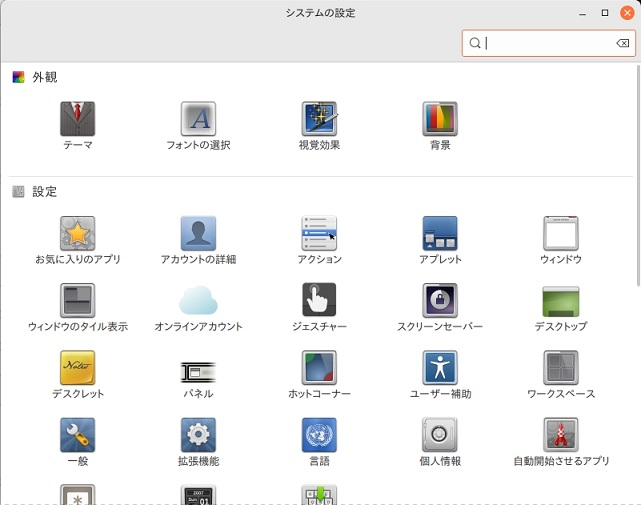
ソフトウェアマネージャー

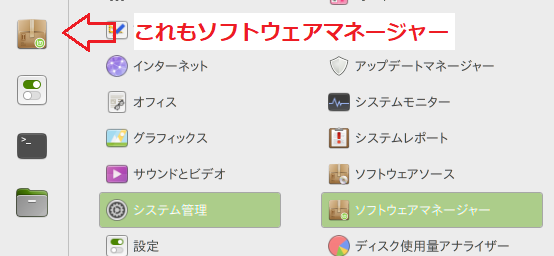
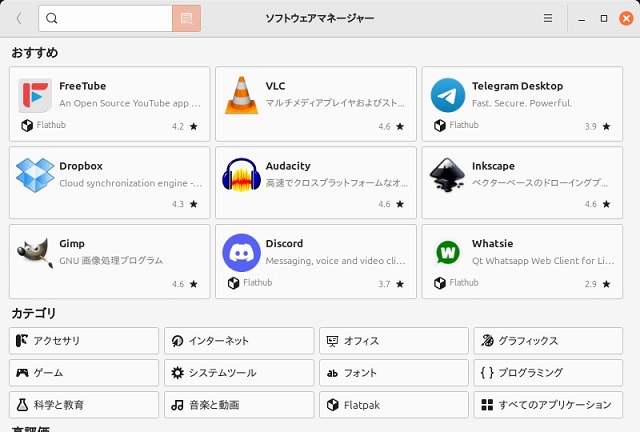
これも Mintの売りみたいなんだけど、ここからインストールするアプリはどれもテスト済みで、エラーが出たりしない(出にくい?)、ウイルスチェック済み(安全)、という事らしい。
様々な組み合わせで出来てる Linuxのソフトウェアインストールは複雑みたいなんだけど Mintの場合は以下の通り。
要するに、基本的には dpkg(.deb)というパッケージ配布方法があって、これは確か Linux Debianのパッケージ方法だったかと。
それを統合型パッケージするものに APTと言うものがあって、それを GUI(グラフィカル)に操作するものに Synapticというものがあって。
それとは別に Flatpakというソフトウェア配布形式もあって。
Mintのソフトウェアマネージャーはそれらを自動的にまとめて操作できる、という事みたいです。
立ち上げてみます、立ち上がりに 3分くらいの時間がかかります
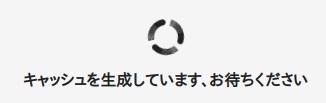
APTとFlatpakのソフトウェアカタログを収集してる、との事です。
2回目からは生成したソフトウェアカタログを読み込む形のようです、最初より早いです。
それでは何かインストールしてみましょう。
今話題の日本人学生の開発しているブラウザ Floorpを入れてみましょうか。
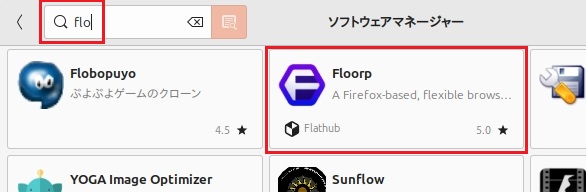
3件のレビューで星 5のようです。
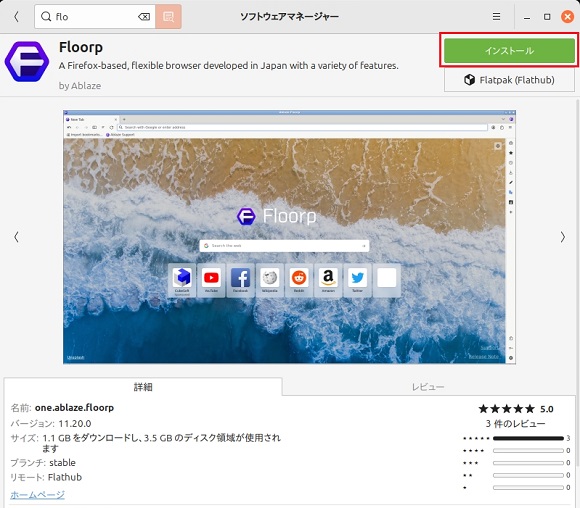
インストールします
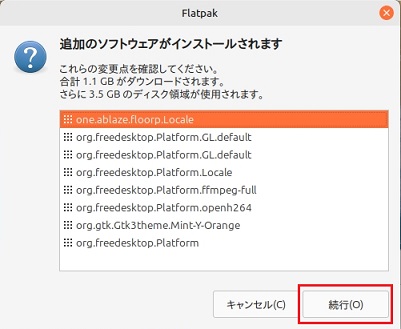
3分くらい、意外と時間がかかります(ダウンロードもしてるし)
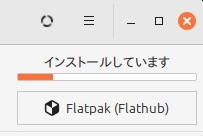
起動します
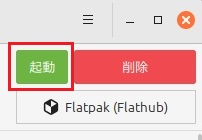
Floorpはプライバシーポリシー(ブラウザから漏れる情報)により配慮しているそうで、Firefoxよりも配慮してます。
色々なカスタマイズができるそうで、画面の右側の列にも表れてます。
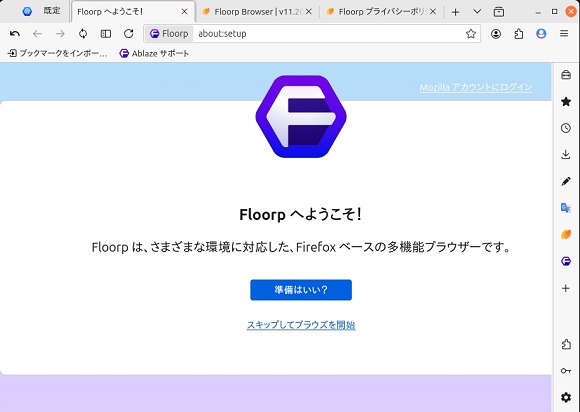
詳い説明は以下の動画をどうぞ。
衝撃の連続!日本発の国産ブラウザ「Floorp 」がやばすぎたので徹底解説する
残念ながら動作が重いですね。
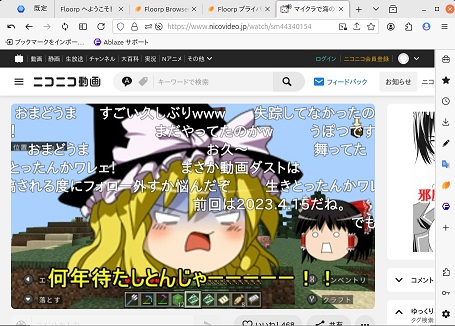
速い順に Cherome 12、Firefox 10、Floorp 9くらいらしいです(計測環境によっても違うみたい)
Google Chromeはどうかと言うと
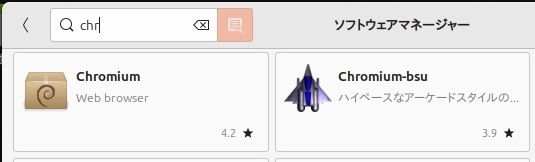
前の Mintのバージョンではここからインストールできたらしいのですけど、バージョン 22では Chromiumというブラウザしかインストールできません。
Chromiumは Chromeの前身らしくて、Chromiumを元に Chromeを作ったそうです。
Chromeはブラウザで Google Chromeのダウンロードページからインストールするようです。
Firefoxで Google Chromeのダウンロードページを表示
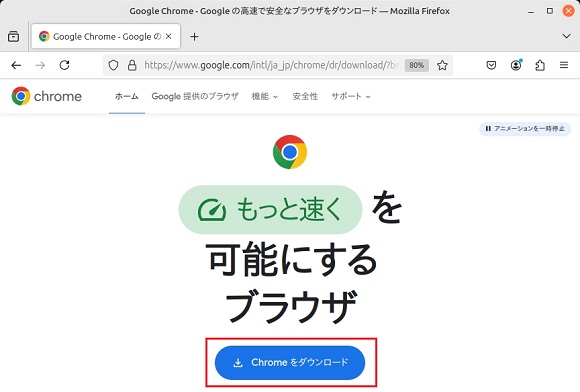
STEAMもインストールできるようです
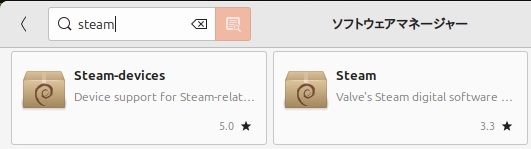
試しにインストールしてみました。
サインインしないと機能制限な画面みたいです
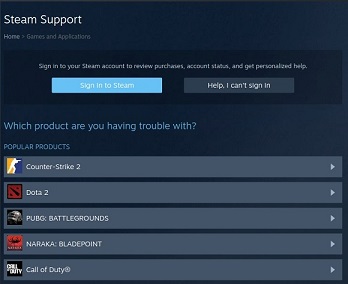
サインインしました、STEAMって重いんですね
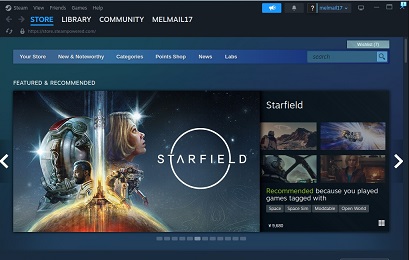
どうもなんか Big Pictureという表示にしないと画面表示されない感じです。
日本語にします
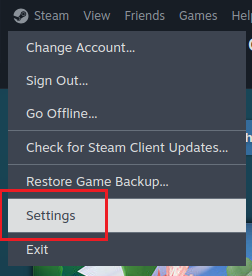
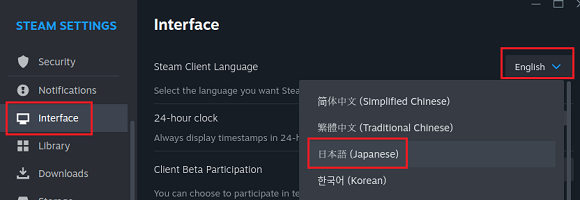
利用可能と表示(購入してある)されてますけどインストールはできません
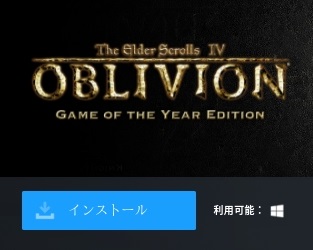
互換モードを ONにします
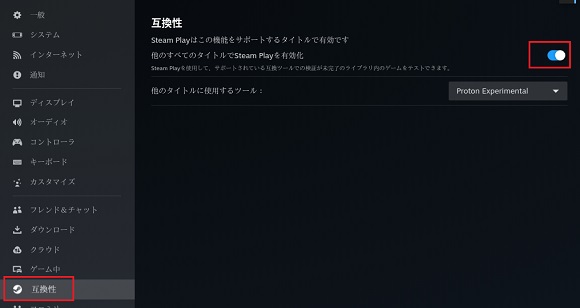
インストールできます、しかし重いな
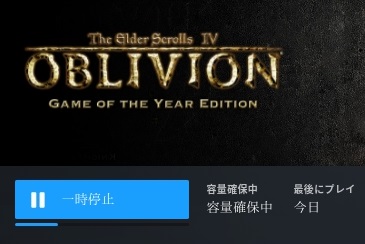
メモリ(ストレージ)不足でインストールできませんでした、OBLIVIONは 5.3GB程ですけど。
すると Mintの起動時にこのようなものが表示されるので
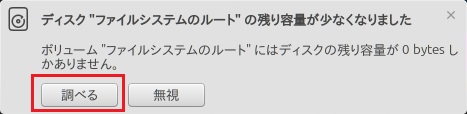
調べるを押してみると、こんな感じでストレージの使用状況を表示してくれます
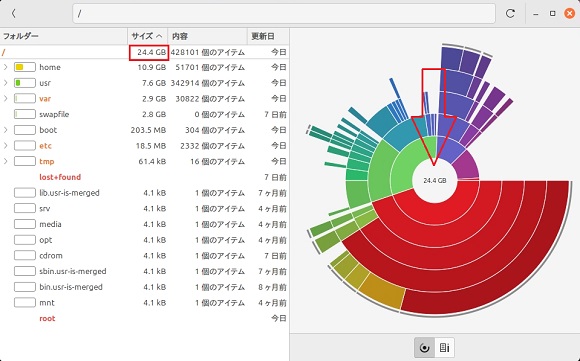
ああ、なるほど 25GB使ってますね。
ディスクの割り当てを増やします、一端 Mintをシャットダウンして VirtualBoxのツールからプロパティを選択
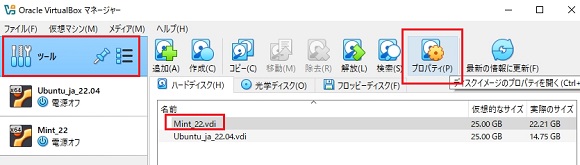
40GB程にしてみましょうか
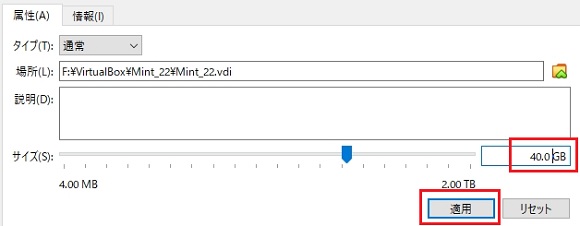
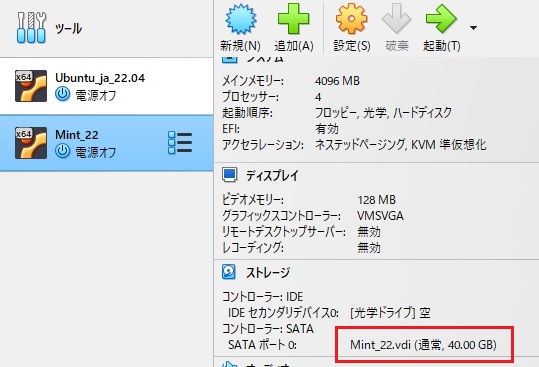
Mintを立ち上げて「ディスク」を起動します
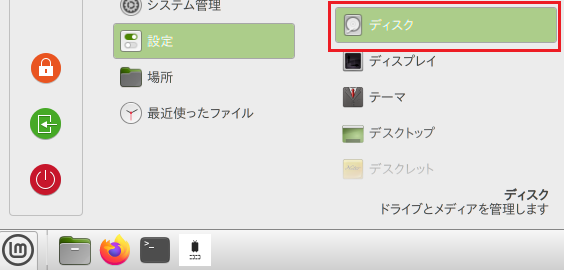
拡張したいパーティションを選択します
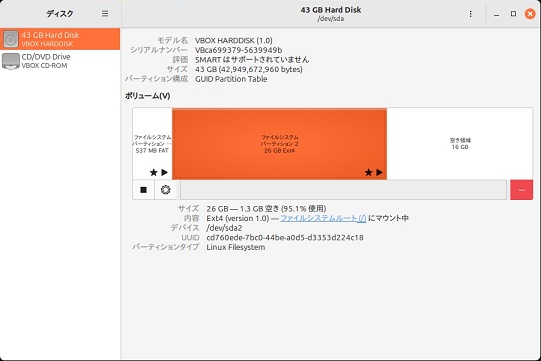
設定ボタンを押して「サイズを変更」を選択します
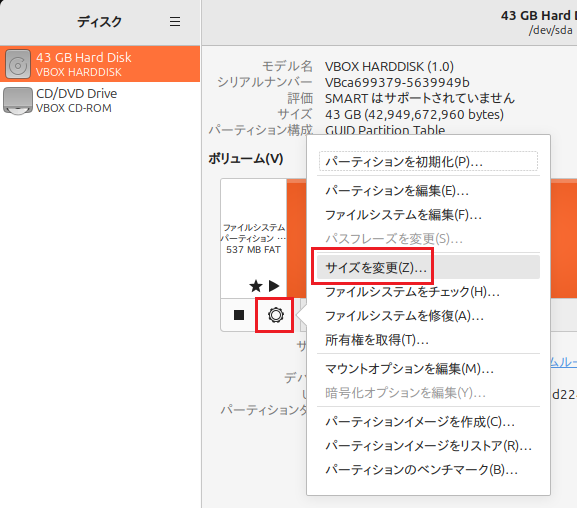
拡張します
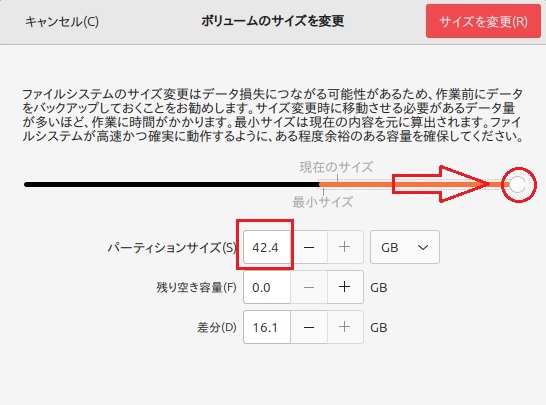
できたみたいです
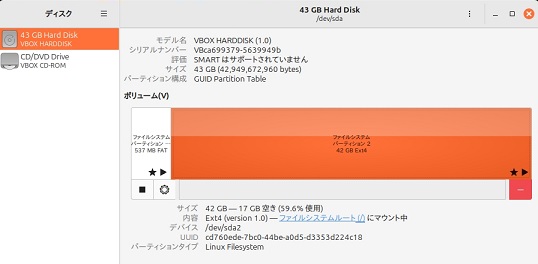
もう一度 STEAMを立ち上げて OBLIVIONのダウンロードを再開します、しかし重い。
ダウンロードはできました
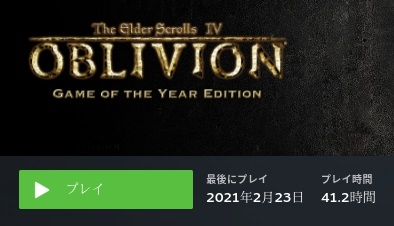
しかし、このままではゲームはできないようです
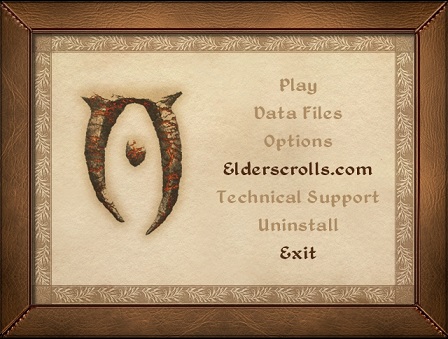
設定をいじってみます
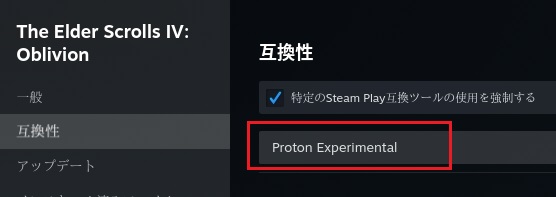
今回はできませんでした、本稿の趣旨が違うのでこの辺にします、OBLOVION自体は Linuxでも動くらしいです。
以上、ソフトウェアマネージャーはそんな感じです。
ファイアウォール

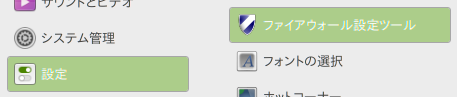
これは一応 ONにしておいた方が良いようです。
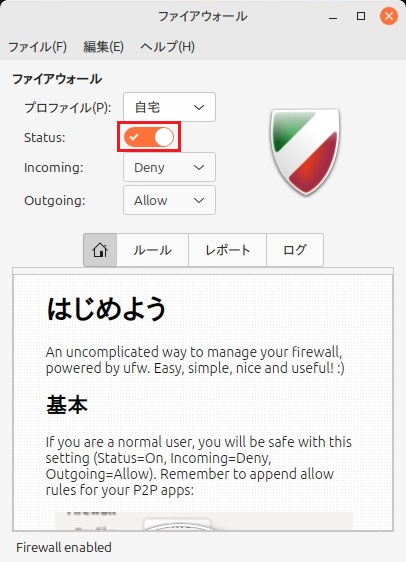
一回押して ONにします、これだけで良いようです、詳しい事は分かりません。
5、日本語入力設定やその他の設定
Mintは初めから日本語入力できるはずなんですけど、場合によっては設定しないといけないようです(カタカナひらがなボタンでは無くて、半角全角ボタンを押してみて下さい)
入力方法を開きます
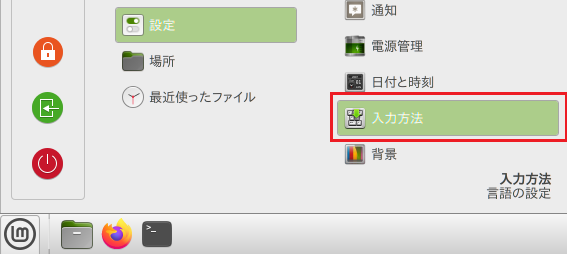
日本語を選んでインストールを押します
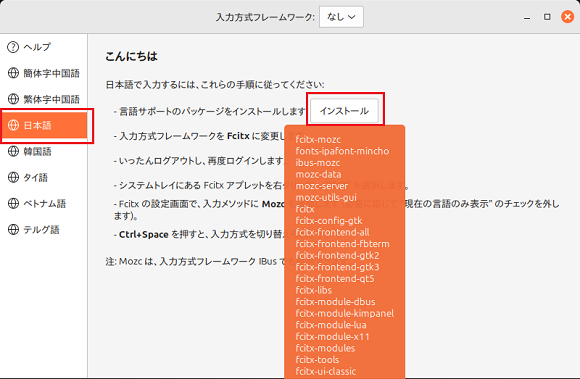
インストールするものの一覧が表示されてます、メインは fcitx-mozcです。
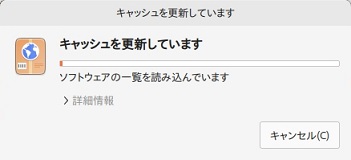
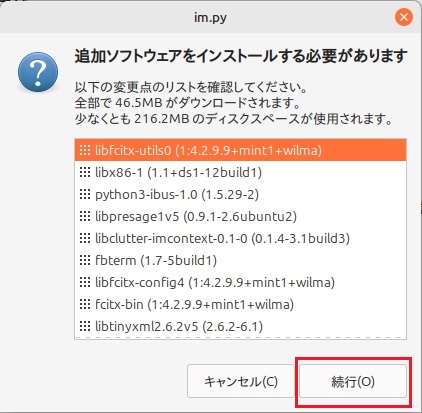
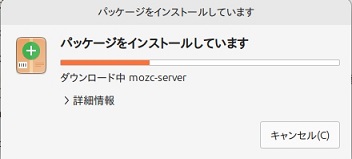
インストールが終わったら「入力方式フレームワーク」で Fcitxを選びます
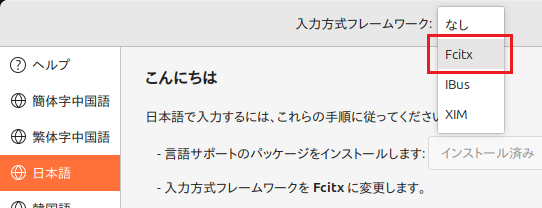
設定を反映させるために一度再起動します、Linuxの場合はログアウト、ログインでも良いようです。
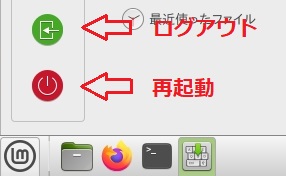
ログアウト、ログインしてみました、右下に入力のアイコンが表示されてます
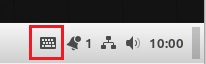
メモ帳を開いてみます
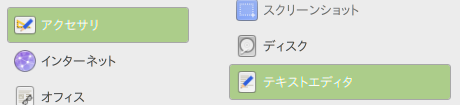
半角全角キーで切り替わりますね、ひらがなカタカナの切り替えは Shift + カタカナひらがなキーでできます
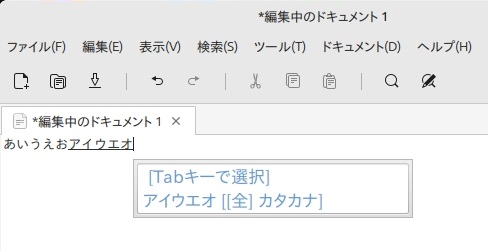
Mozcの設定、右下のキーボードアイコンからできます
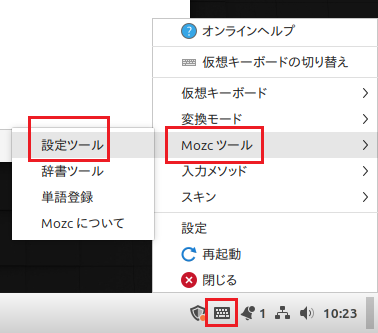
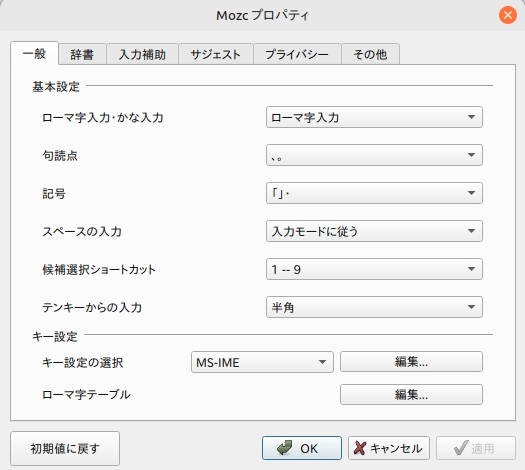
画面ロックを解除する
しばらく操作してないと画面がロックされて復帰にはパスワードを入力しないといけないのを OFFにする方法。
スクリーンセーバーを立ち上げます
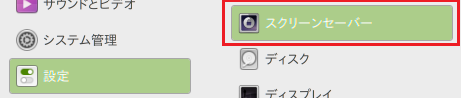
初期設定が 15分だと思うので「なし」にします、これだけです
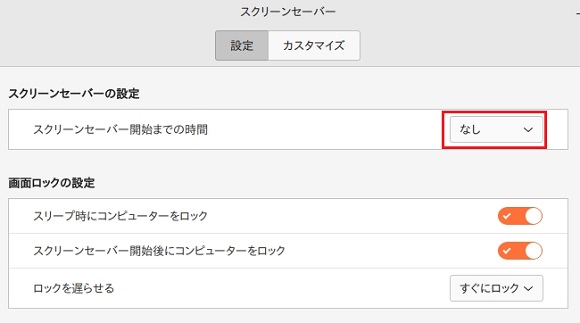
ウェブアプリ
ネットのサイトをアプリのように扱うウェブアプリを使ってみます
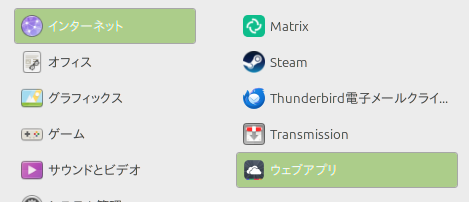
追加を押します
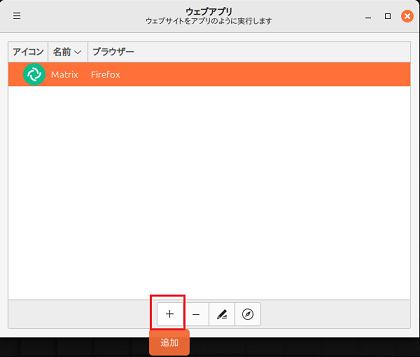
適当な名前を書いて、使いたいサイトの URLを書きます(ブラウザからコピペ)
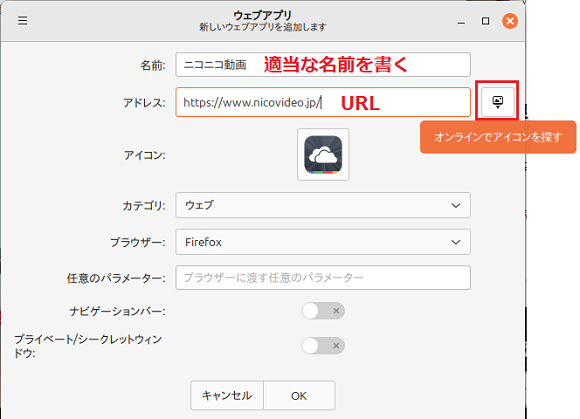
「オンラインでアイコンを探す」ボタンを押してアイコンを設定します。
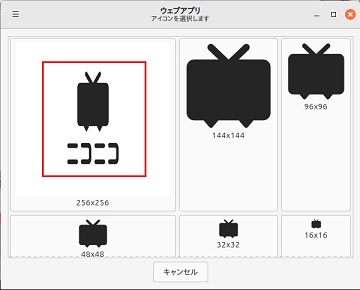
OKボタンを押します
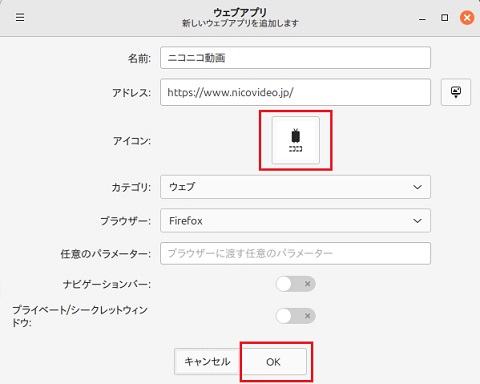
こんな風にアイコンアプリ風にしてくれます
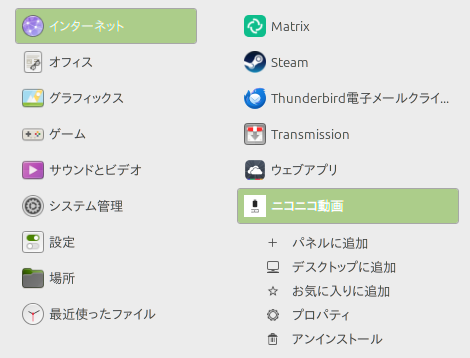
「パネルに追加」してみます。
起動してみます
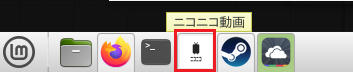
こんな風にアプリケーション風に表示してくれます
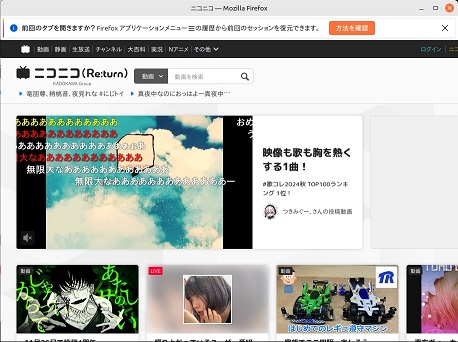
ツイッターとか YOUTUBEとか URLのものならなんでもできます。
ホスト、ゲスト間のデータ転送
ホスト、ゲスト間のデータ転送をしてみます。
ドラッグドロップはできません
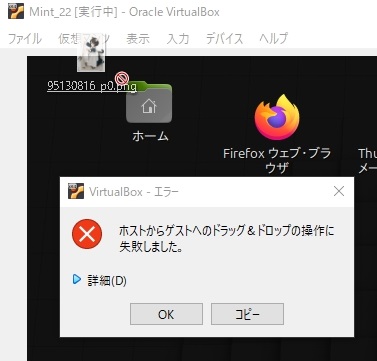
ホストからゲストへのコピペもできません。
やっぱり Guest Additions CDを適用しないとできないようですね。
VirtualBoxのデバイスから Guest Additions CD イメージを挿入を選択します
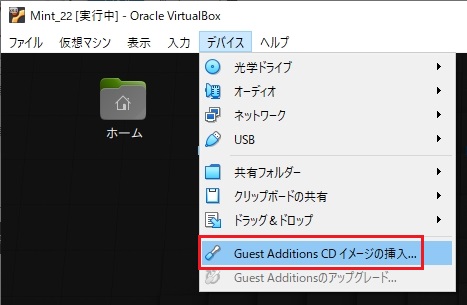
Mintの場合は自動で実行してくれるんですね、さすが
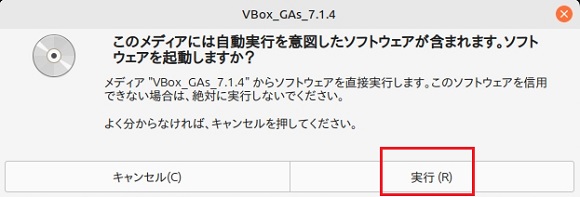
しばらくすると Retunキー(昔の PCは Enterでは無くて Retunキーだった)を押して、と出るので Enterを押します
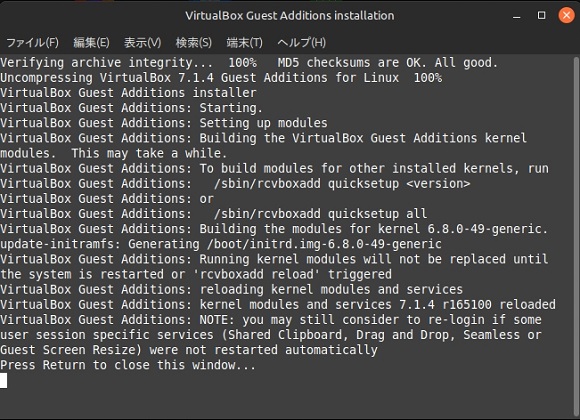
一度ログアウトしてログインしたら、ドラッグドロップできました
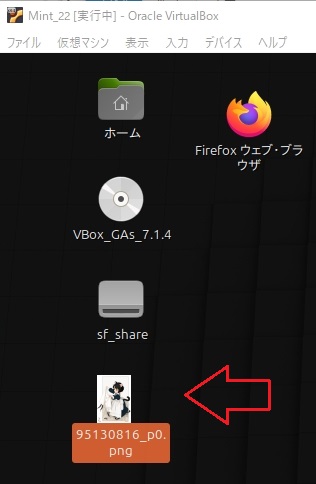
コピペはできませんね。
共有フォルダ(VirtualBoxの設定の時に設定したフォルダ)は作成されてますけど、このままでは使用できないみたいです
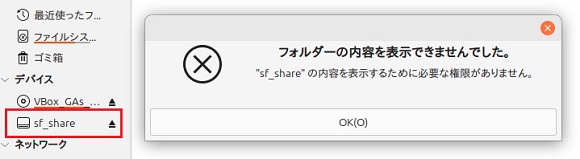
コンソールを開いて「sudo gpasswd -a ユーザ名 vboxsf」と入力します

よく分かりませんけど、このコマンドは「vboxsf グループにユーザアカウントを追加する」コマンドとの事です、たぶんユーザーアカウントを管理者権限のユーザーにする、という事だと思いますけど。
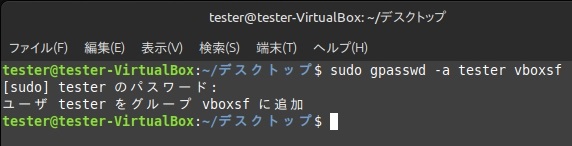
ログアウトしてログインすると共有フォルダを開けました
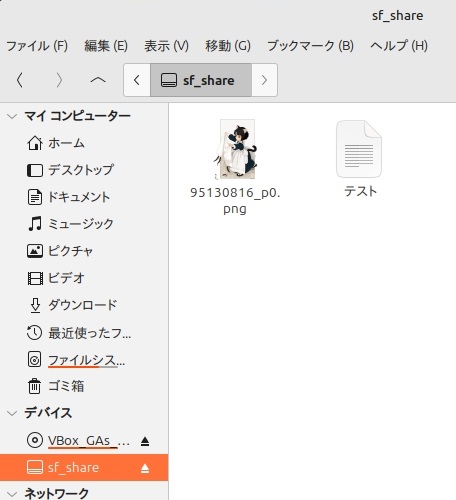
このフォルダを介してホスト OSとゲスト OS間のデータ移動ができます。
壁紙の設定
画像ファイルを右クリックして「壁紙に設定」します
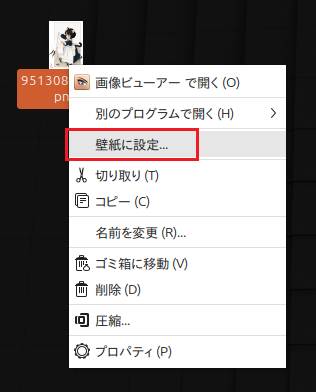
背景を立ち上げます
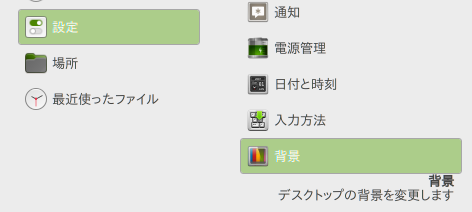
設定タブにして「比率を維持して伸縮」、この絵の場合は背景色を白にします
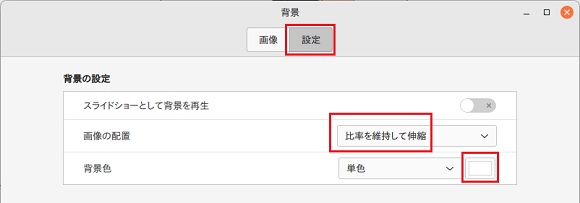
う~ん、いい感じです
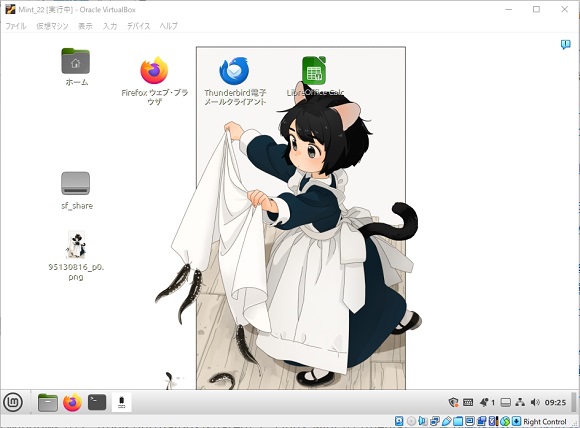
画像 by 赤井さしみさん
以上で Mintの記事を終わります、長かった。
次回は Kubuntuをやる予定です、ではまた。