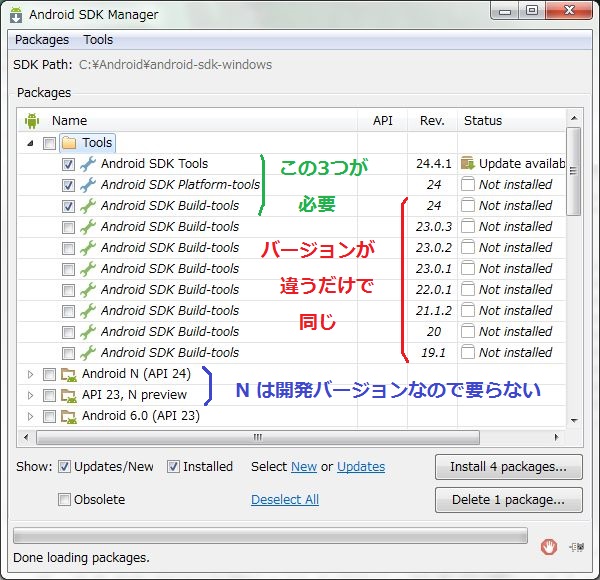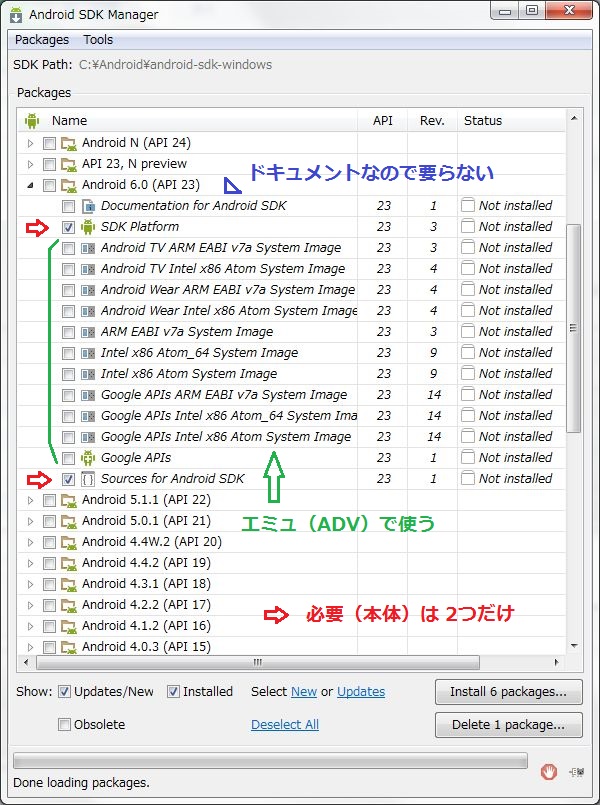2022年4月 : 記事が新しくなってます、そちらをどうぞ
改めてHSP3Dish helperのANDROID版設定をしてみる
それでは HSP Dish helperの Android版の準備を始めよう。
素直にマニュアル通りに進めていく。
まず c:ドライブに Androidフォルダを作る。
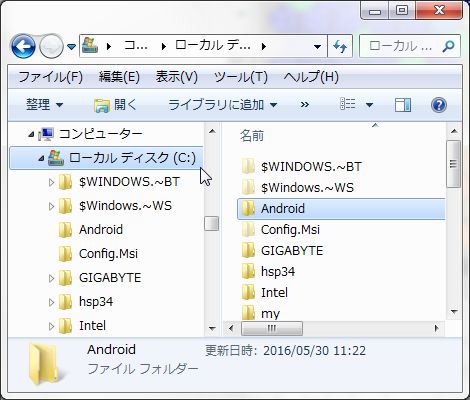
以下全部このフォルダに放り込んでいく。
今回は SDKのダウンロードとインストールを進めて行く。
それではマニュアルから、ダウンロードページを開こう。
もし、トップページからなら、開発(DEVELOP)→Android Studioでいける。
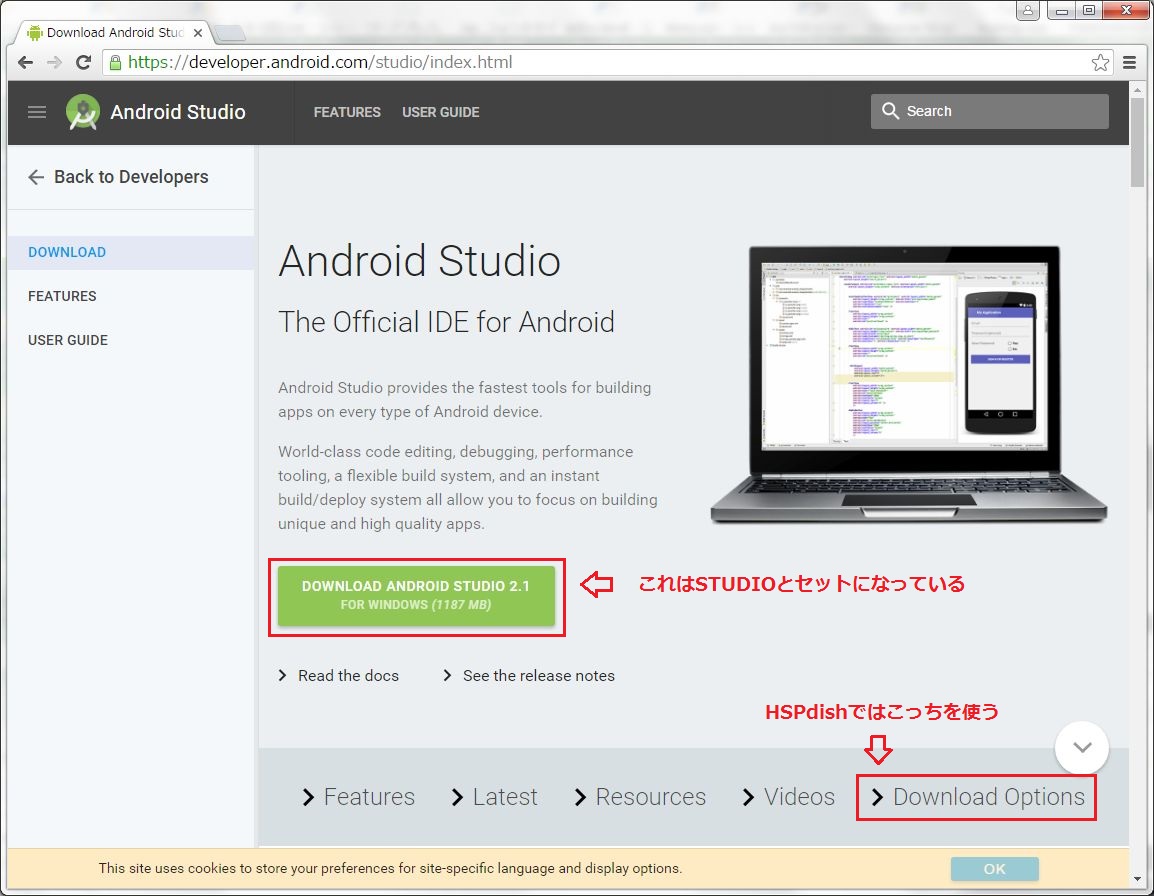
さて、ややこしい話で、自分はいきなりここでつまづいて、また何日か日数が蒸発してしまったが、実はここでダウンロードすると Android StudioというのとSDKのセット(bundle、バンドル)になってしまう。
Android Studioというのは、Googleがアンドロイドアプリ開発用に用意した、専用の統合開発環境である。
Android版、SDK、JDK、NDK、Apache Antの説明
HSP Dish helperにせよ Eclipseにせよ、この Studioは使わない。
欲しいのはSDKである。
ただいずれにせよ「SDKをインストールしたフォルダの場所をしっかり把握」しておけば良いだけの話ではある。
それでは Download Optionsを押すか、画面をずっと下の方にスクロールして、次の画面を開こう。
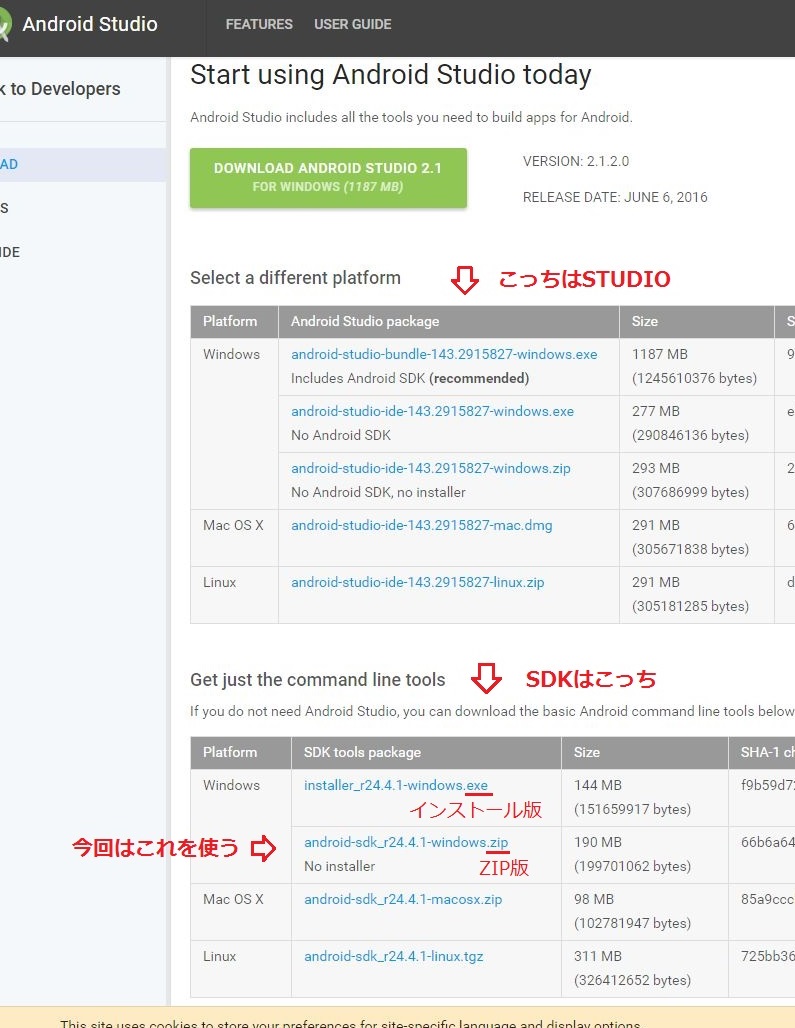
う~ん、実にややこしい
zip版(Stand-alone版)は展開(解凍)して任意のフォルダに放り込むだけ。
アンインストールも要らない。
ただし SDK Managerや AVDの実行時に、いちいち承認がいる。
.exe版(インストール版)はインストールするフォルダを指定してインストールする。
もし.exe版を使うなら、JDKの場所をたずねられるので JDKを先に入れたほうが良いかもしれない。
JDKのインストール
利用規約のチェックボッスに入れたら、ダウンロードを押そう。
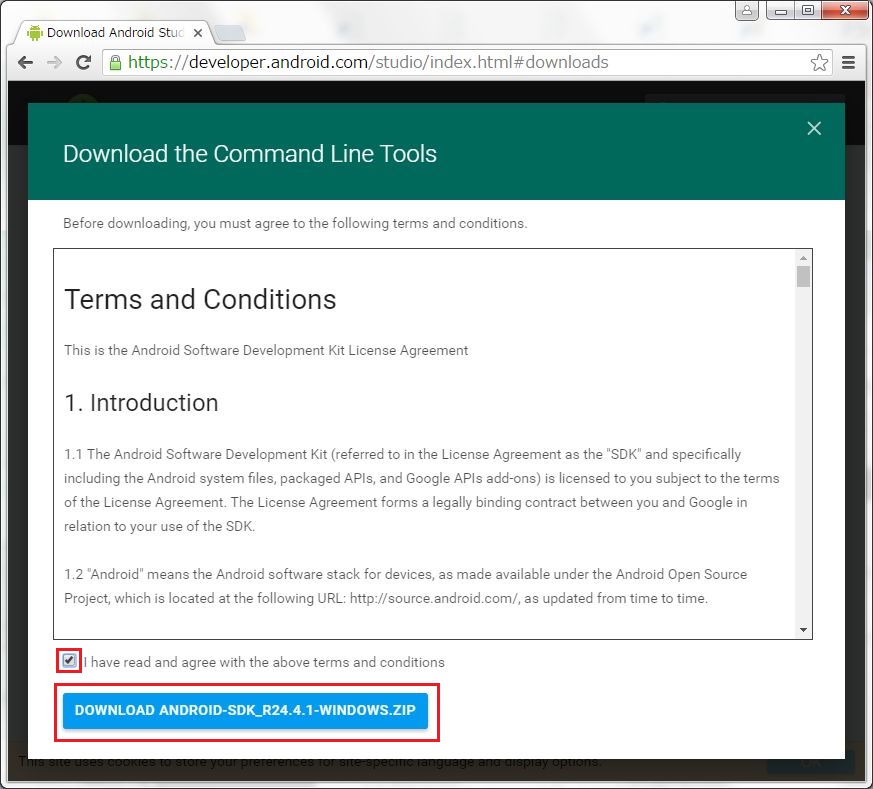
オマケで翻訳してみる
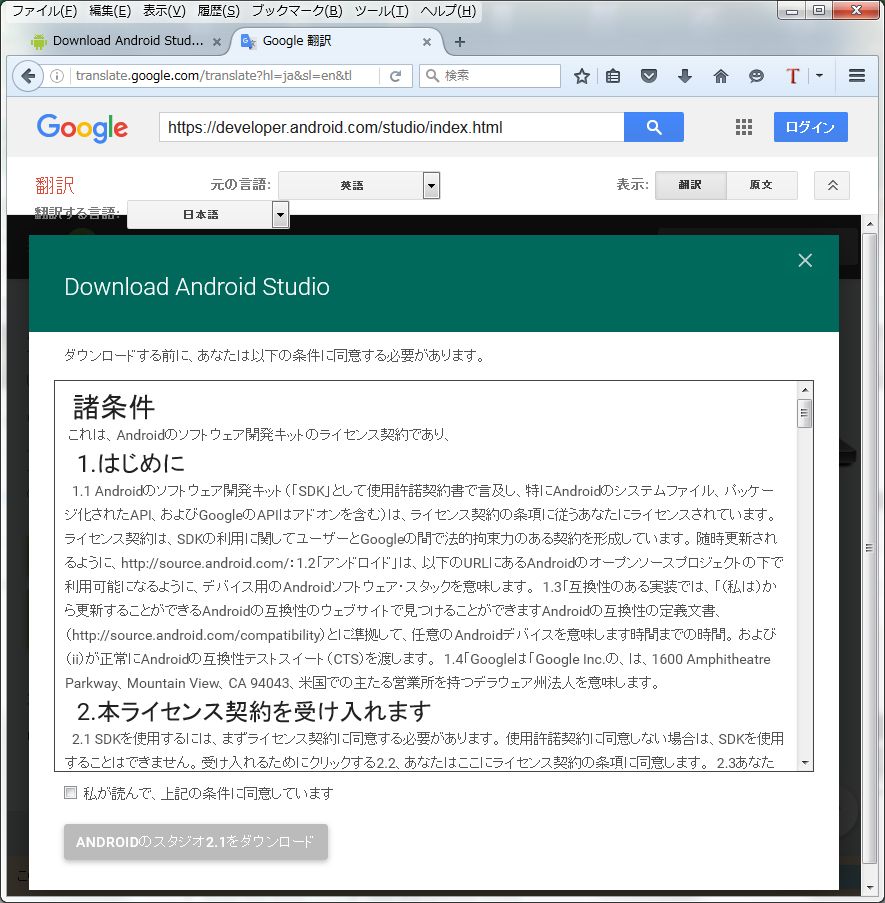
う~ん、いつもの
ダウンロードが終わって、zipファイルを展開したら
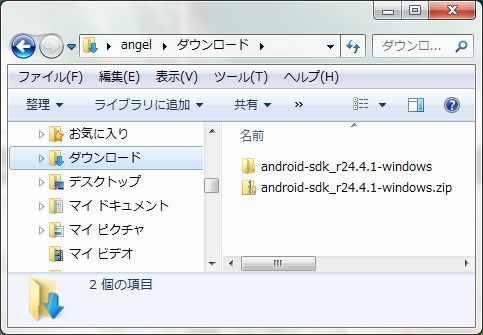
中にある android-sdk-windowsフォルダを、用意しておいた C:\Androidフォルダに放り込もう
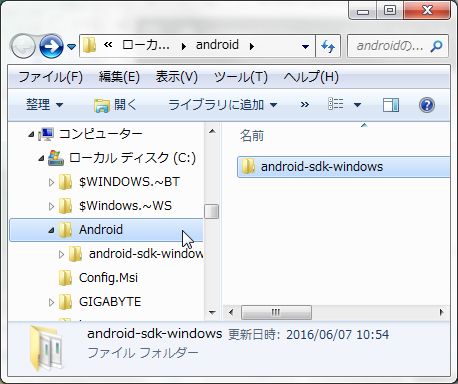
zip版だとこれだけで済む。
.exe版の場合
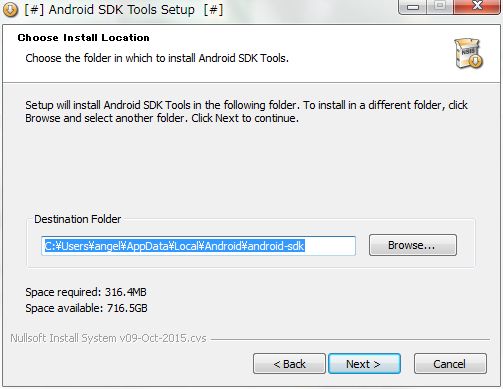
デフォルトのインストール先が秘境の彼方なので、どこにあるのかわかりずらい。
このフォルダの指定を「C:\android\android-sdk」等にしてやれば良い。
もし場所が分からなくなったら、Cドライブで sdkとでも検索すれば分かるだろう。
ただ SDKを HSP Dish以外でも使う、というならデフォルトの場所でも良いのかもしれない。
Studioとセットの.exe版の場合
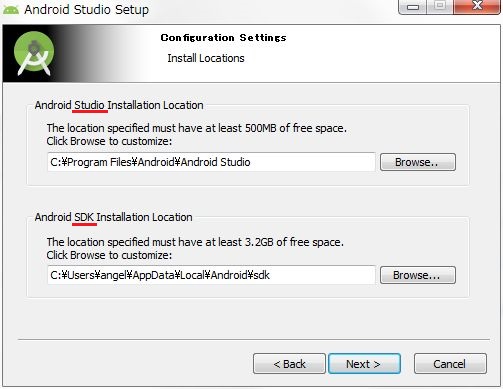
上の場所が Studio、下の場所が SDK
Studioはデフォルトの場所で構わないが、SDKの場所は HSP Dishで使うなら「C:\android\android-sdk」のように変更しよう。
Studioがある場合のフォルダの場所の確認方法は、Studioを立ち上げて、File→Other Settings→Default ProjectStructure
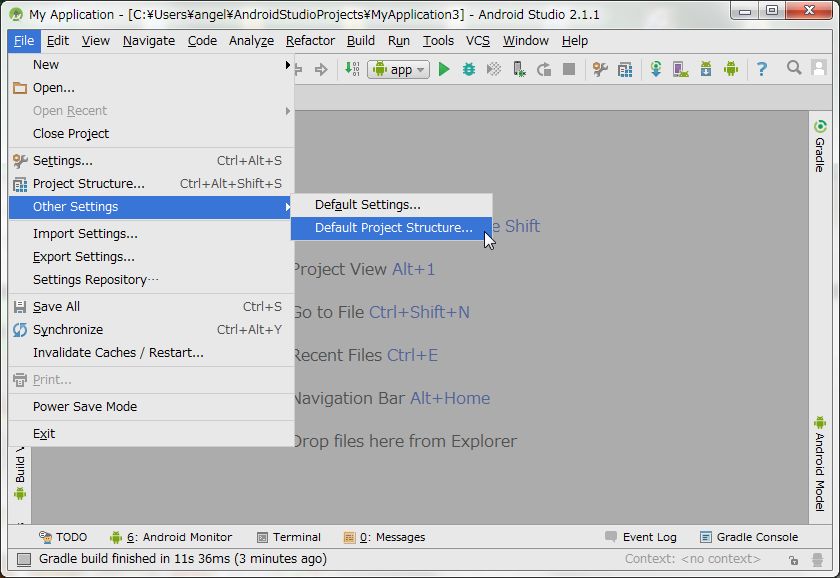
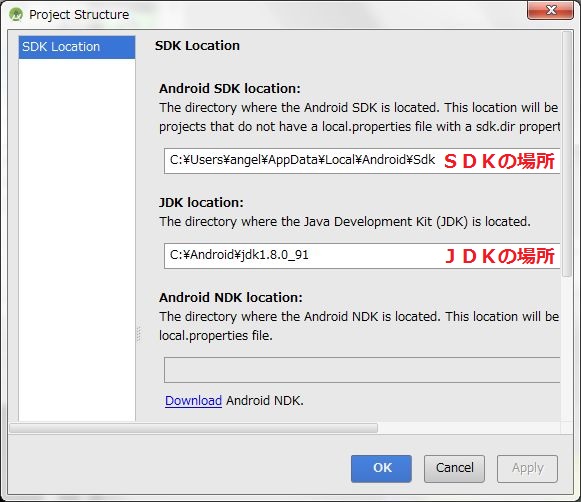
後から場所の変更もこれでできる。
まあ Studioは使わないから、解説にあんまり意味は無い。
次に SDK Manager.exeを使って、必要なものを個別にインストールしていく。
SDK Managerを、管理者として実行で立ち上げる(zip版の場合)
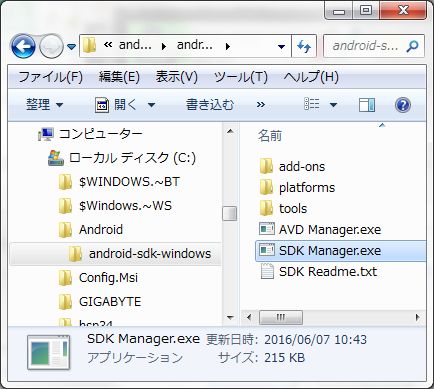
「次の不明な発行元からのプログラムにこのコンピューターへの変更を許可しますか?」に、はい。
この辺の手間は.exe版(インストーラー版)ならいらない。
さて何をダウンロードするかだが、全部ダウンロードすると 40GBくらい、自分の環境で 1時間くらいの時間がかかる。
しかし全部入れる必要は無いみたい、以下のサイトが分かりやすい。
上の 3つが必要。
Build-toolsの過去バージョンは、そのバージョンで開発したプログラムを使う時に必要になるみたい。
なお Nバージョンの Platform-toolsを入れると、上の Platform-toolsとどちらか一つだけになるので注意。
さて、どの APIを使えば良いのだろうか?
サイトの情報によると、最新版があれば過去のバージョンも互換的に内包されるみたい。
と思ったんだけど、なぜか HSP3.5β3だと推奨の API 21、一つ上の API 22はビルドできる、しかしなぜか API 23はビルドできない。
HSP3.4だと 21でも 22でも 23でもビルドできる。
と言う事で HSP3.5なら推奨の API 21が良いかも知れない。
あと API何番を使おうと、HSPの記述(AndroidManifest.xml)では API 10と書かれているので、全部 API 10を使った方が良い?という情報もある。
Nは次期開発バージョンなので、必要ない。
ドキユメントはたぶん説明書だと思う。
System Image、Google APIsはAVD(スマホエミュ)で使うので、AVDを使わない人は要らない。
一番下の Extras
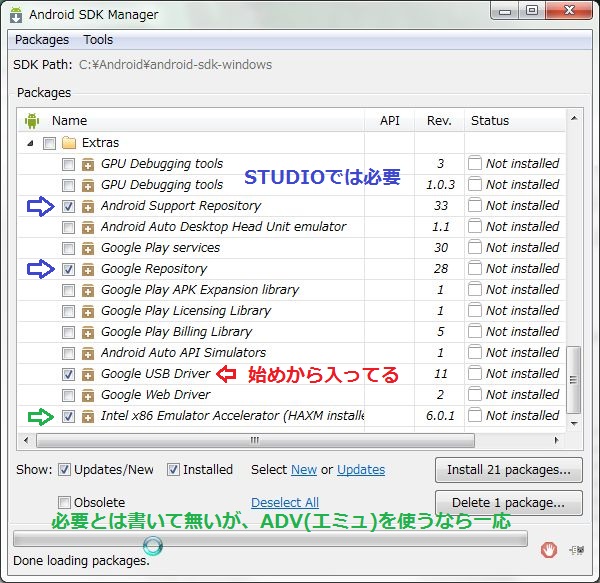
始めからチェックボックスに入ってる USB Driverだけで良いみたい。
一番下の Intel x86云々は、HAXMのインストーラーで、CPUが VT-x対応で AVDエミュを使うなら要る。
詳しくは AVDの説明で。
自分としては AVDも一応使う前提として、最新のバージョン全部と
画像では API 23にチェックしているが、3.5βなら 21、3.4なら 17かどれでも、あるいはどちらでも 10を使えば良いだろう
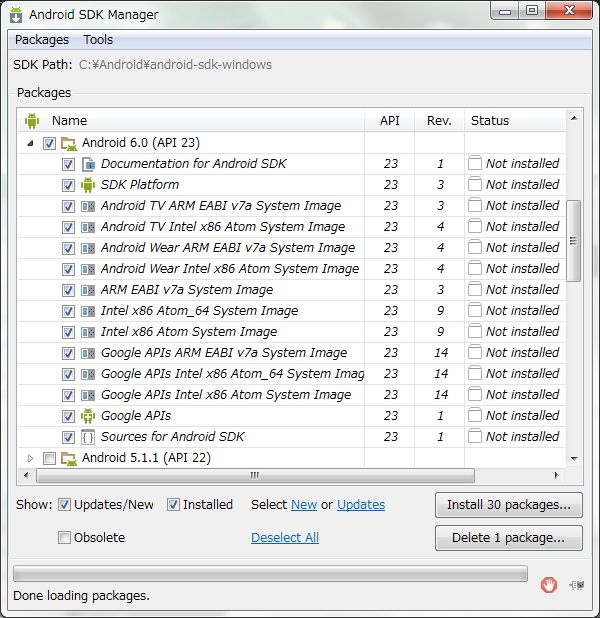
貧乏性だしよく分からないので、とりあえず Extrasは全部放り込んでおく事にする
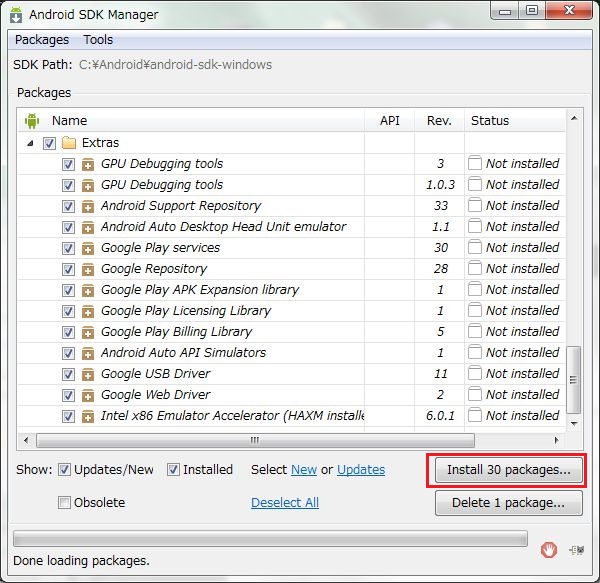
必要なものにチェックを入れたら、Installボタンを押す
契約に同意の画面。
右側の Accept License(ライセンス契約に同意)を押すと、ザッと全部にチェックが入る

残ってる ×になってるものを押して、左側の Acceptを押す
全部押したら Install
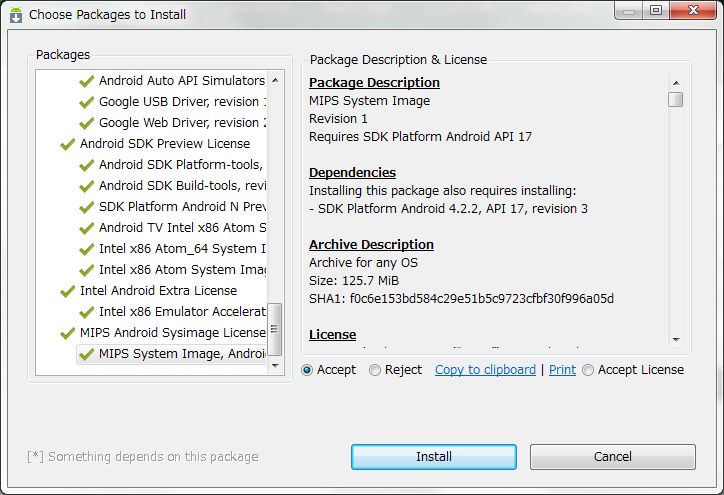
ちなみに Copy to clipboardで、契約書をクリップボードにコピーしてくれる。
メモ帳でペースト
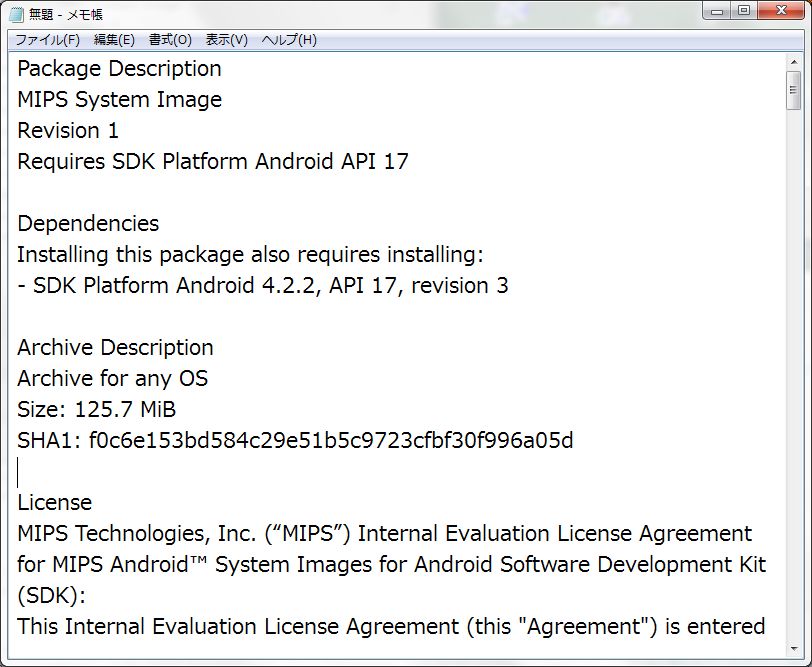
・・・
ダウンロード、インストール中
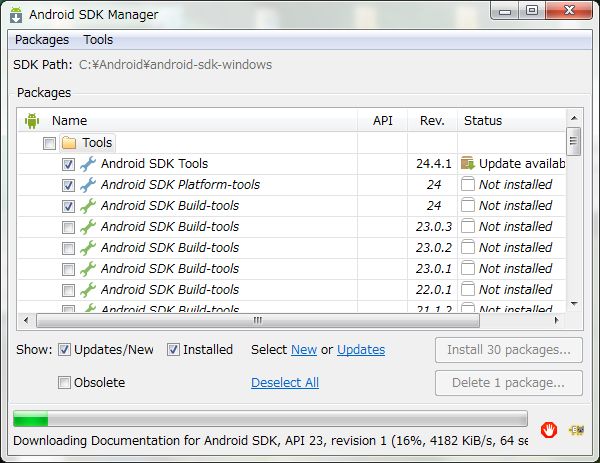
20GBで40分くらいだった。
いや~まいった、SDKのインストール編だけで書き直し、書き直しで、3週間ほども時間を費やしている(笑)
実にややこしい。