2024年 12月 13日
今回は個人的大本命の Kubuntuを VirtualBoxで試したいと思います。
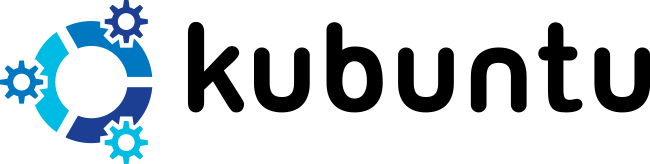
Kubuntu(クブンツ)は Ubuntuを KDE Plasma(ケーディーイープラズマ)というデスクトップ環境にした Linuxで KDE + Ubuntuで Kubuntuです。
KDE(K ディスクトップ Environment(環境))はファイルやブラウザ、メール、オフィスソフト等のソフト開発プロジェクトで、その内デスクトップ環境(GUI)の事を Plasma(プラズマ)と呼びます。
KDE Plasmaはもっとも Windows風に似せられる GUIで、またクオリティの面でも Linuxでトップクラスだと思います。
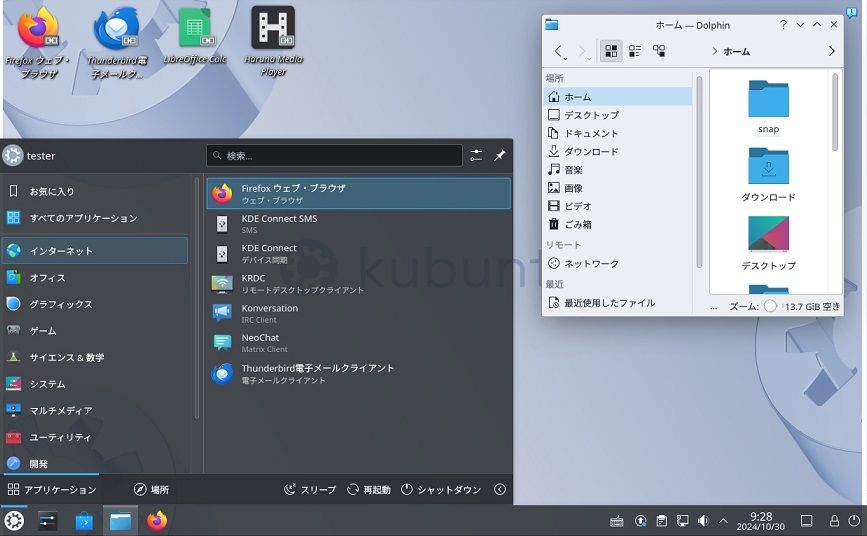
KDE Plasmaはシンプルで無駄が無く、分かりやすい、しかし機能豊富な良い GUIだと思います。
Plasmaは 4までは重量級だったが Plasma 5になってからは軽くなって MATEよりも軽いらしい、軽めの中量級と言った所か。
【Linux入門】重たいデスクトップランキング: Ubuntu Flavor で見るデスクトップ環境
しかし実際に今回使用メモリは 1.2GBだったので、やはり環境によっても違うのかもしれない。
1、Kubuntuをダウンロードする
2、VirtualBoxを設定する
3、Kubuntuのインストール
4、インストール後の設定
1、Kubuntuをダウンロードする
Kubuntuの公式からダウンロードします
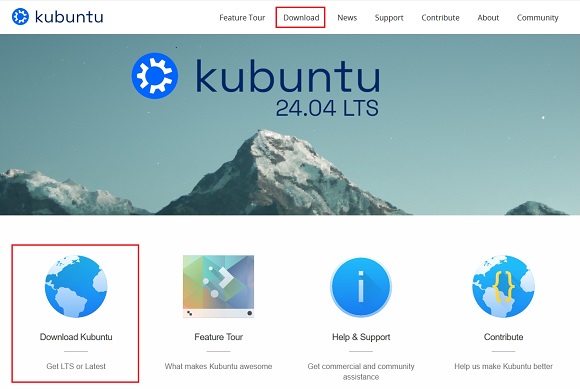
Kubuntuのリリースは Ubuntuと同じようです。
4月と 10月の半年毎のリリースで LTS(ロングタームサポート)は 2年毎の 4月、この場合 22.04や 24.04(2024年の 4月)ですね。
Kubuntuの場合 LTSのサポート期間は 3年のようです、それ以外は半年だと思います。
何か理由が無い限り LTSをダウンロードすると思います。
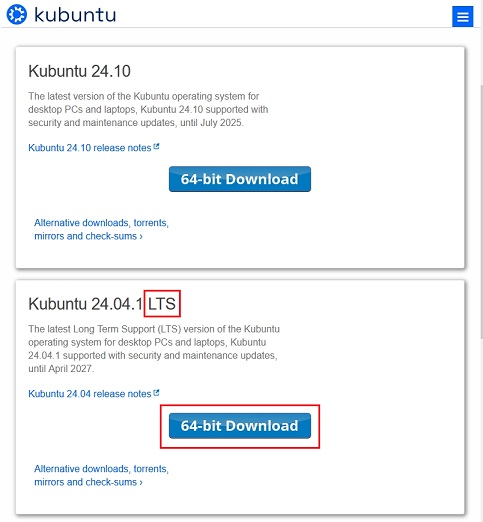
例えばですけど 24.04は Plasma 5で 24.10からは Plasma 6のようです。
4GB程の ISOファイルです
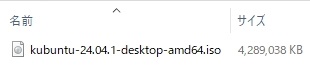
2、VirtualBoxを設定する
VirtualBoxの設定も 3回目なので、さらにサクッとやります、詳しくは第二回の記事を参考にしてみて下さい。
新規を押します
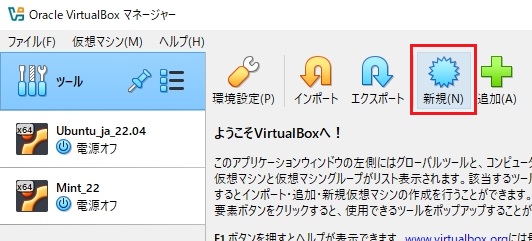
分かりやすい名前を書いて、インストールするフォルダを選びます
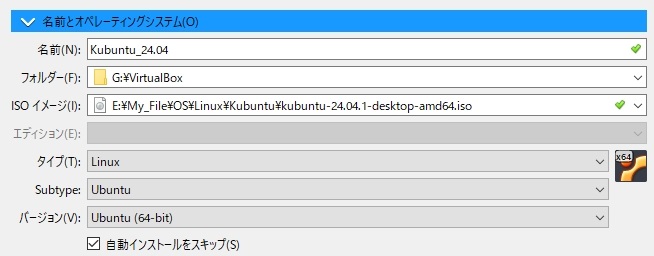
ダウンロードした ISOファイルをセットします、タイプ、Subtype、バージョンは Ubunutu系は自動でセットされます。
自動インストールをスキップをチェックします。
メインメモリーは 4GBもあれば十分ですけど、せっかく 20GBの PCなので、今回は 8GBにしてみます
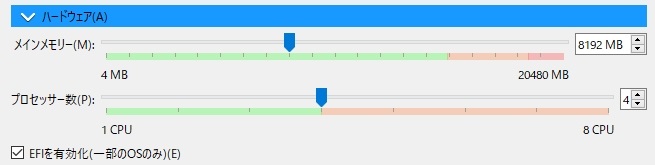
CPUは半分、EFIをチェックします、PCが古いレガシー BIOSの場合はチェックしません。
前回 5GBのゲームを入れようとしたらオーバーしたので、今回は 50GB程にしてみましょうか
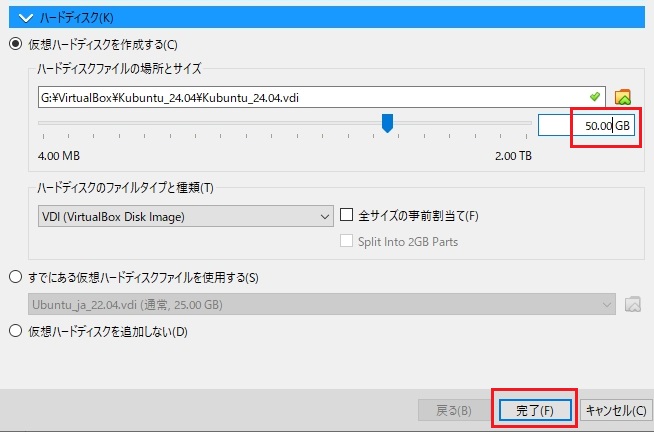
完了を押します。
設定を押します
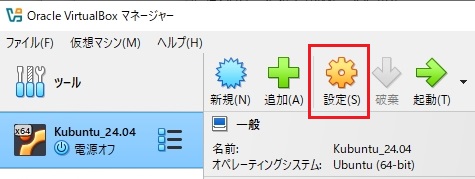
一般設定の高度タブで、ホストゲスト間のデータ転送を双方向にします
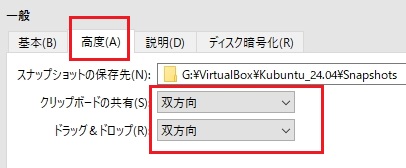
結局この設定は Guest Adttion CDを適応しないと反映されないみたいです。
ビデオメモリを一応最大にしておきます、VMSVGAである事を確認します
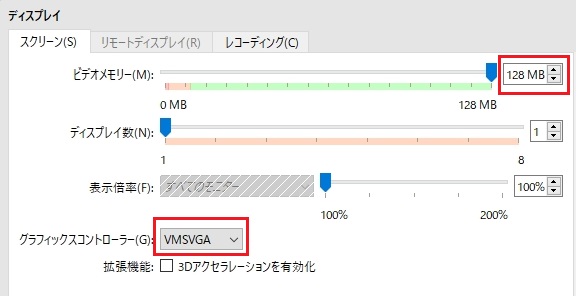
ネットは初期の NATでホストの通信を使ってくれます
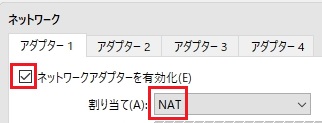
ホストに用意した共有フォルダを設定しておきます
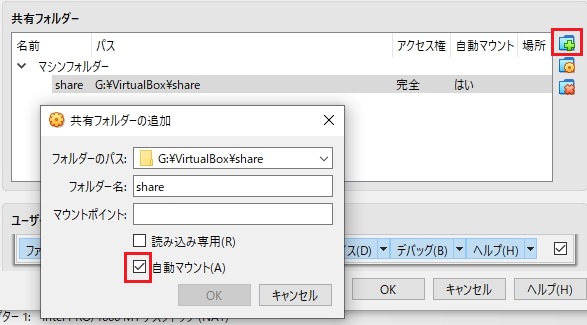
結局これも Guest Adttion CDを適応しないと反映されないみたいです。
OKを押します
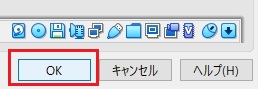
3、Kubuntuのインストール
どの Linuxのインストールも大体手順は一緒なので、今回もサクッとやります。
起動ボタンを押します
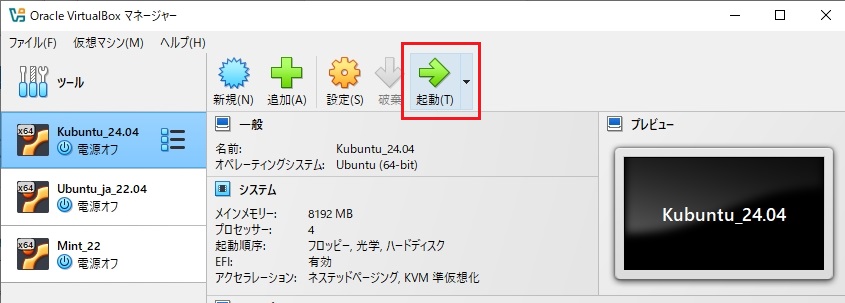
しばらく待ちます

日本語にします
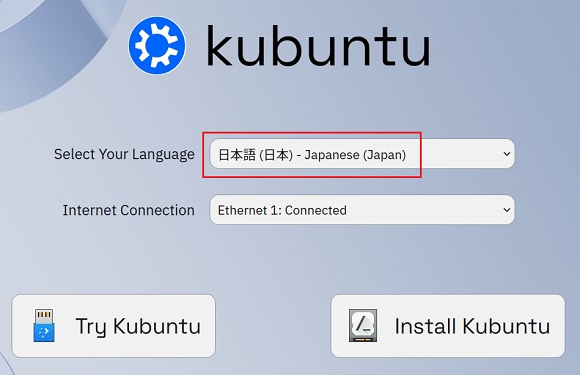
Internet Connectionはネット接続ですね、接続してインストールするとインストール中に様々なものをインストールしてくれます。
左の Try Kubuntuは Kubuntuの画面になって軽く操作でき、そこからインストールアイコンをクリックでインストールを始めます、今回は右の Install Kubuntuで直接インストールしてみたいと思います。
日本語になってると思います
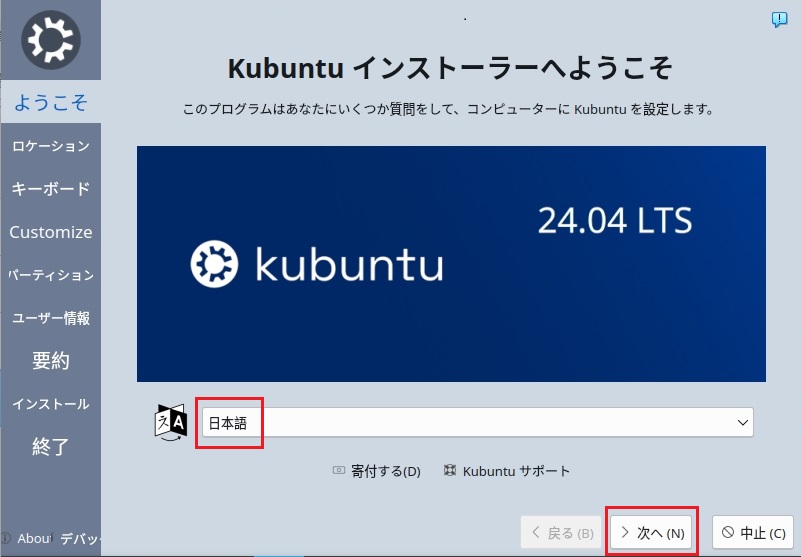
Tokyoになってると思います
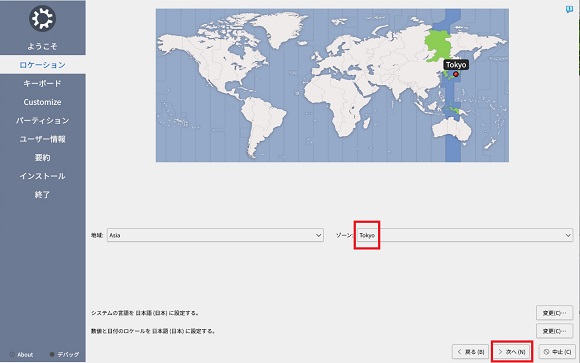
Japaneseになってると思います
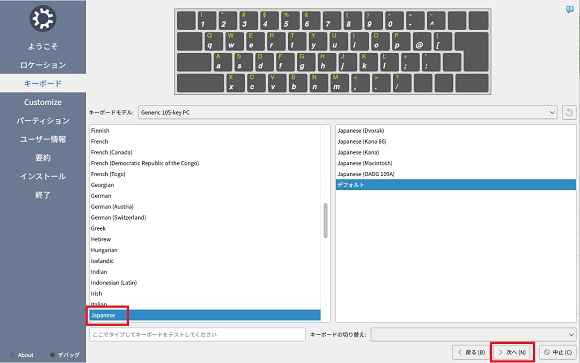
この項目だけ日本語になってませんね、新しいんでしょう
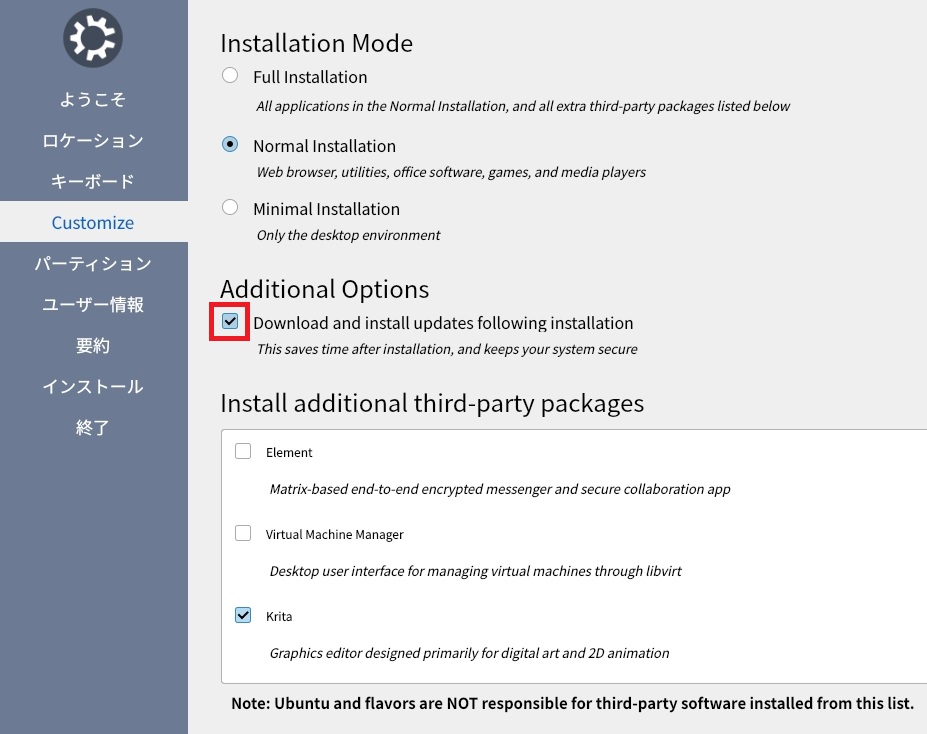
Installation Mode
FUll Normalに加えて下部にある 3つのソフトを入れるようです
Normal ブラウザやオフィスソフト、メディアプレイヤー等を入れます
Minimal たぶん OSだけ
Additonal Options
「インストール中にアップデートをインストールする」だと思います
third-party packages
市販(無料だけど)ソフトと言う事でしょうか
Element よく分かりませんけど LINEのようなコミュニケーションツールかな
Virtual Machine Manager VMMと呼ばれる今使ってる VirtualBoxと同じような仮想マシンのようです
Krita SAIのような(今は CLIP STUDIOのようなと言うべきか)お絵描きソフトみたいです
kritaを入れてみましょうか。
インストールするディスク
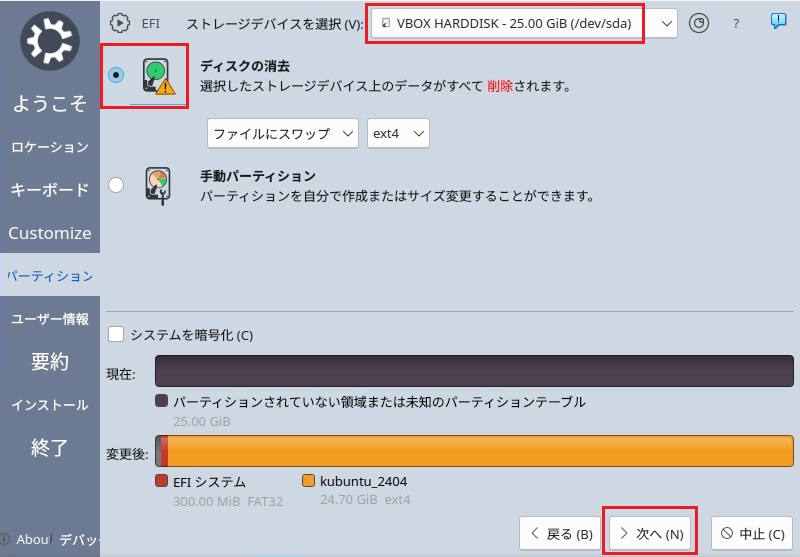
この場合は VirtualBoxなのでディスクの消去にします。
名前とパスワードを入れます
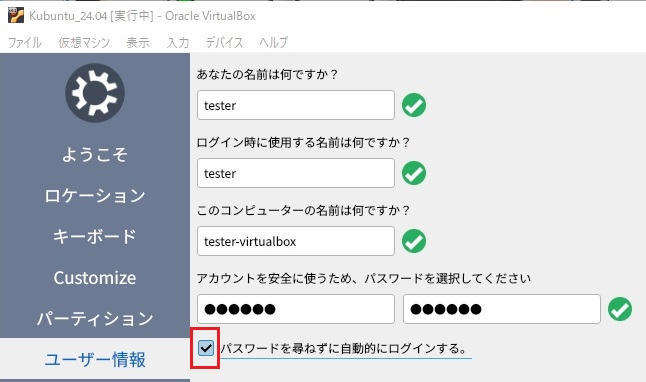
自動的にログインする、をチュックで起動時にパスワードを入れないで済みます。
以上でよろしいですか、ですね
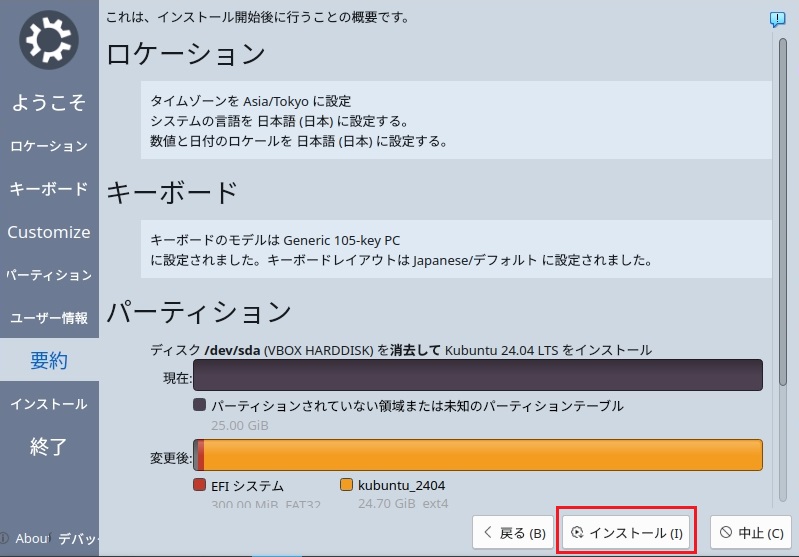
インストールを押します。
インストールするディスクはよく確かめましょう

「今すくインストール」を押すとインストールが始まります。
インストール中です
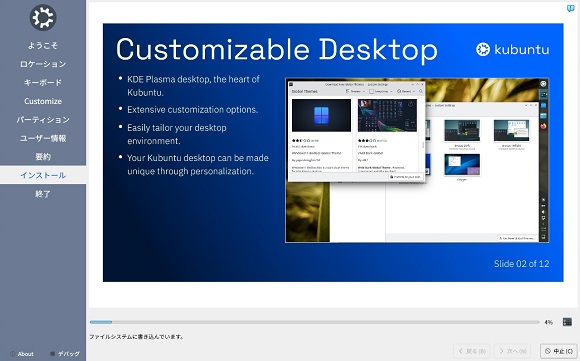
終わりました 20分くらい

今すぐ再起動します。
インストールメディアを抜いて Enterして下さい
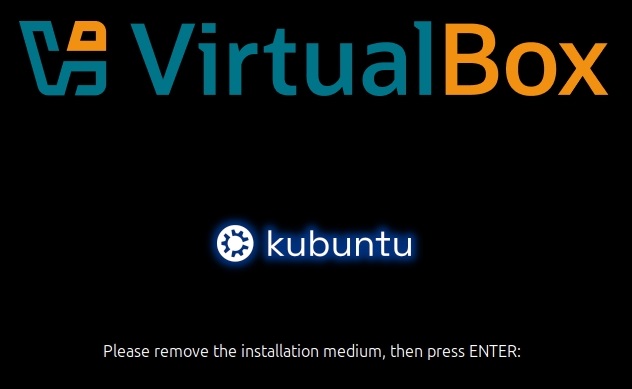
VirtualBoxなので、そのまま Enterします。
できました、ようこそ画面が表示されてます
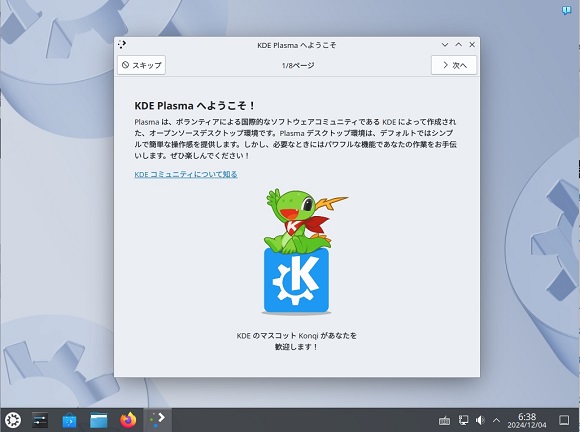
ようこそは軽い案内程度なので今回はスキップします、使用データの送信可否と寄付があるくらいです、寄付は公式のページでもできます。
ようこそはこのアイコンです
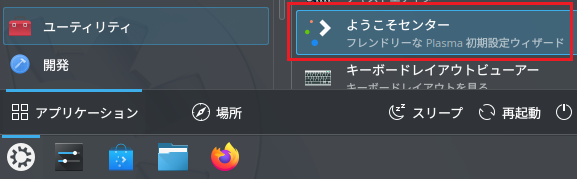
4、インストール後の設定
アップデート
それでは、まずアップデートからしてみます。
パネルから更新アイコンをクリック
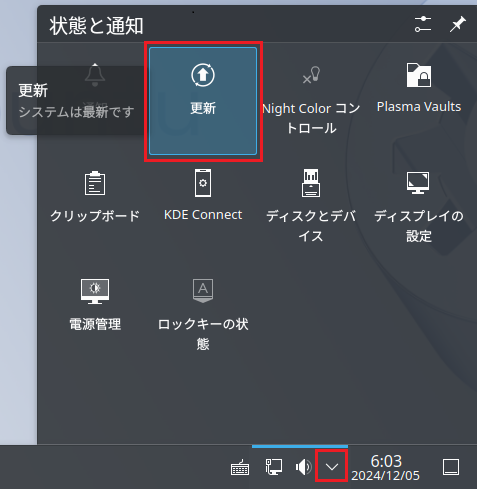
「システムは最新です」と出てますね、何か更新がある時はパネルに表示されて青マークがつくみたいです。

押すと立ち上がるソフト、これは Discoverというソフトウェアマネージャのようです

「すべて更新」を押します。
パスワードを入れて
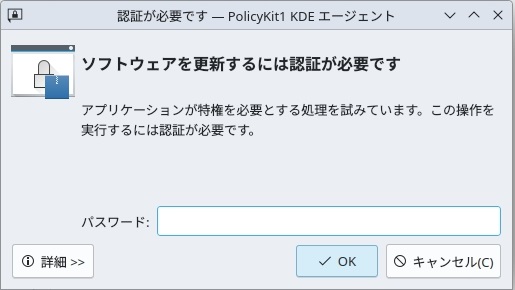
更新中
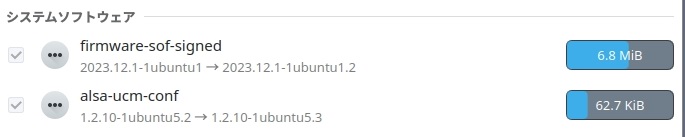
終わりました
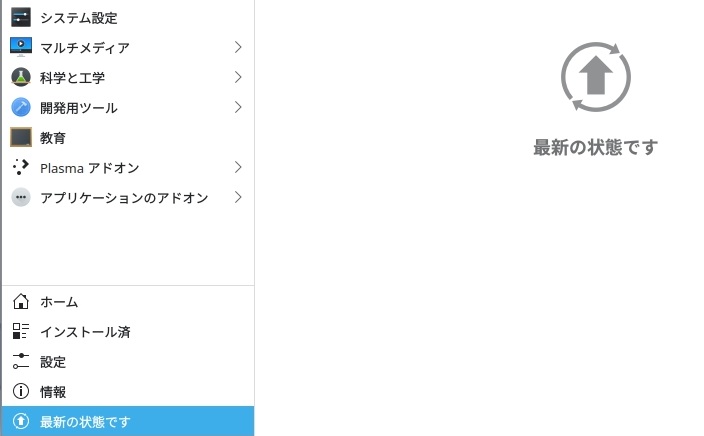
Discoverは立ち上げるだけでアップデートが無いか自動で確認するようです
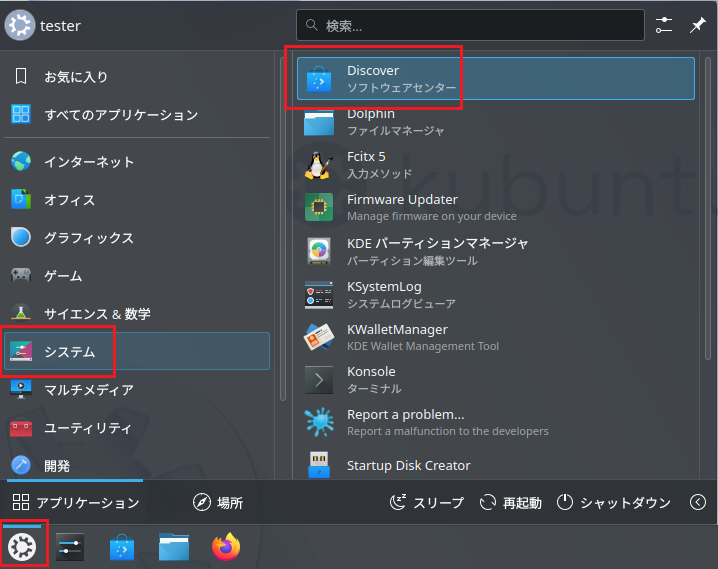
コンソールによるアップデートもしてみます。
Kubuntuはデスクトップ上の右クリックでコンソールは出ませんね、ファイル操作の時は出ます、ショートカットキーは「Ctrl + Alt + T」です
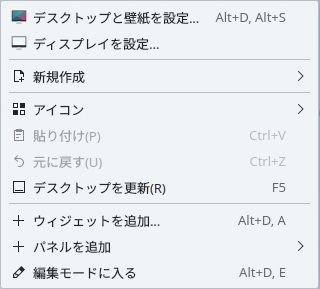
ファイル操作時の右クリックでは出ます
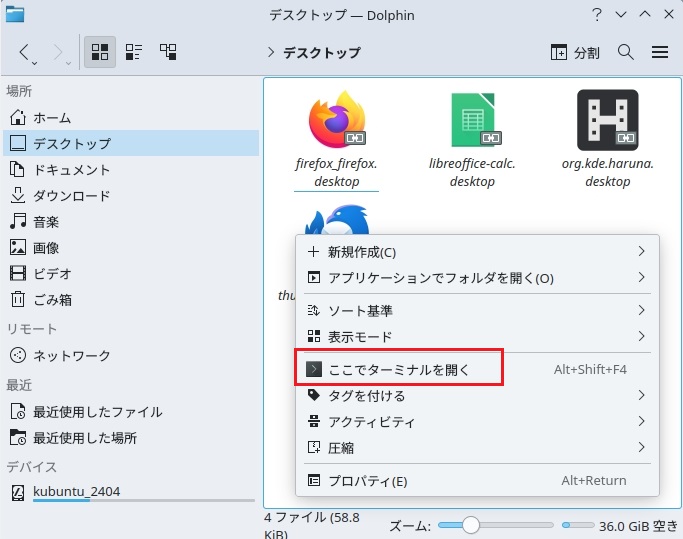
スタートから開きます、呼び名はコンソールなのかターミナルなのか端末なのか
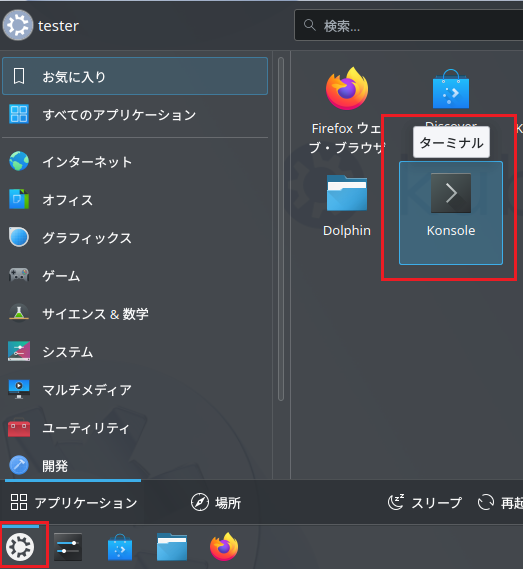
「sudo apt update」でアップデートが無いか確認します

33個アップデートできるみたいなので「sudo apt upgrade」でアップデートしてみます
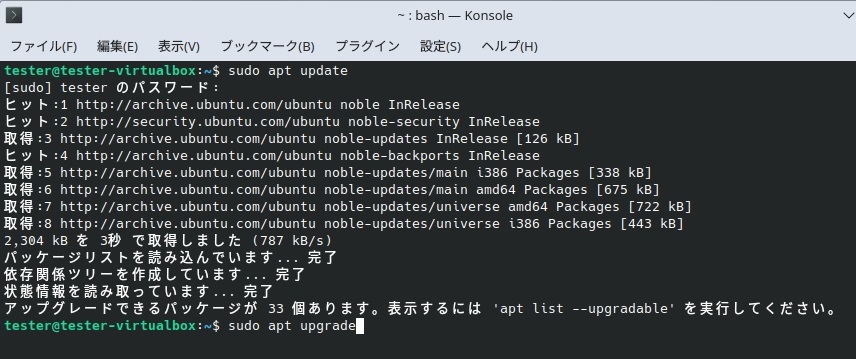
ふ~ん、新規インストール 0個で保留 33個です、アップデートは終わってるみたいですね
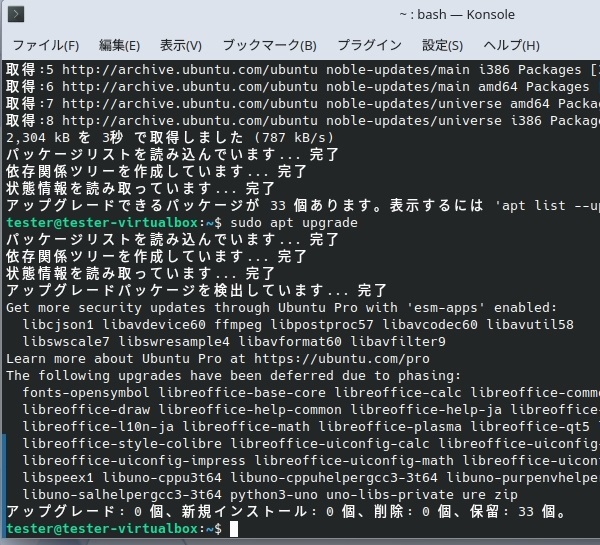
これがなぜなのかは、にわかの自分には分かりません、とりあえず Discoverのアップデートで済むみたいです。
日本語入力
日本語入力を試してみます。
Kubuntuのメモ帳は Kateというものみたいです
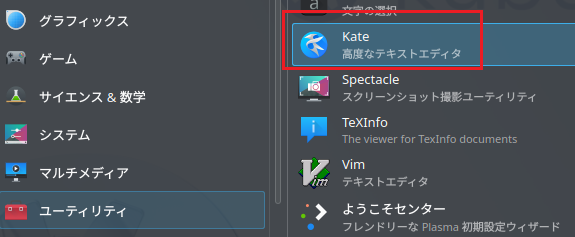
最初には入力できませんね
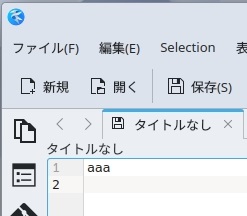
コンソールでインストールするようです(これは失敗しました)

sudo apt install fcitx-mozc
できませんでした、競合問題のようです

fcitx5-mozcというのを入れてみます

sudo apt install fcitx5-mozc
できました、fcitx5を使うように設定します
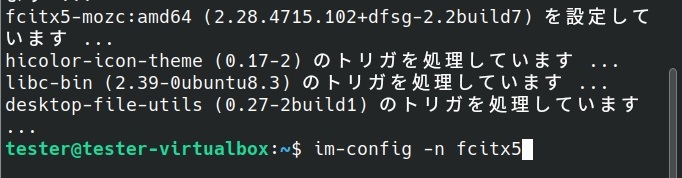
(ここではやってませんけど下のコマンドの前に「sudo apt install im-config」でインストールを実行するようです、始めから入っていたのかな?)
im-config -n fcitx5 (これもやらなくて良いのかも)
一度ログアウトしてログインします。

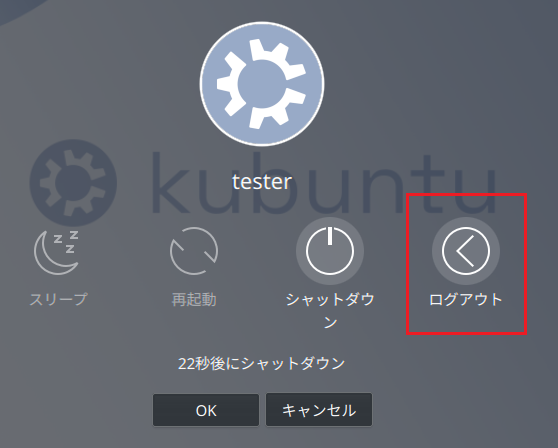
右下のキーボードマークを右クリックして「インプットメソッドを設定」を選びます
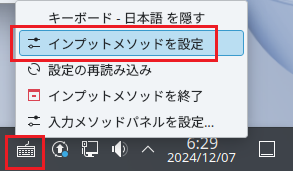
「入力メソッドを追加」を押します
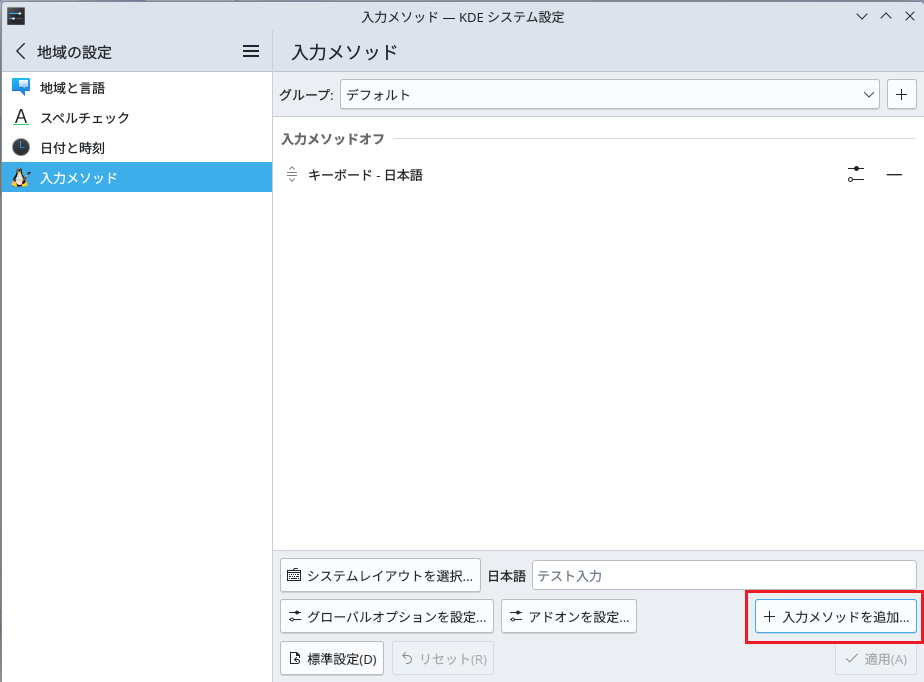
MOZCを選んで追加ボタンを押します
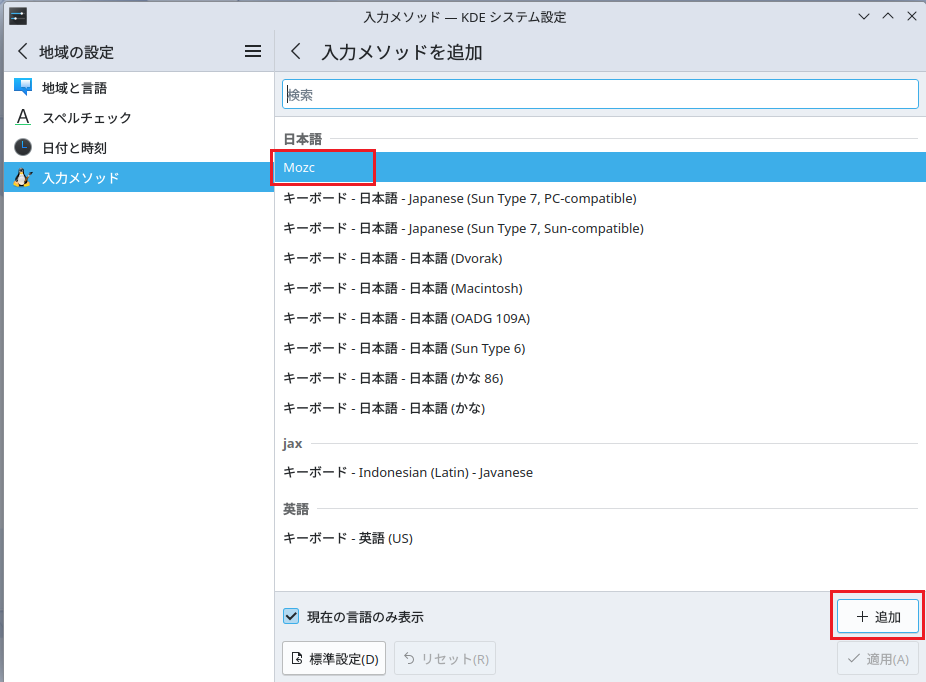
適用を押します
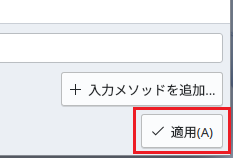
半角全角キーで切り替わりますね
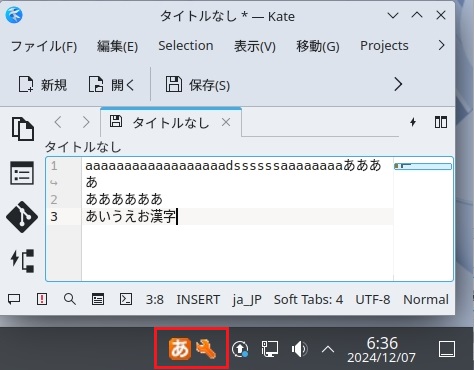
デスクトップのカスタマイズ
それでは KDEの目玉であるデッストップの見た目を変えてみます。
KDEシステム設定を開きます
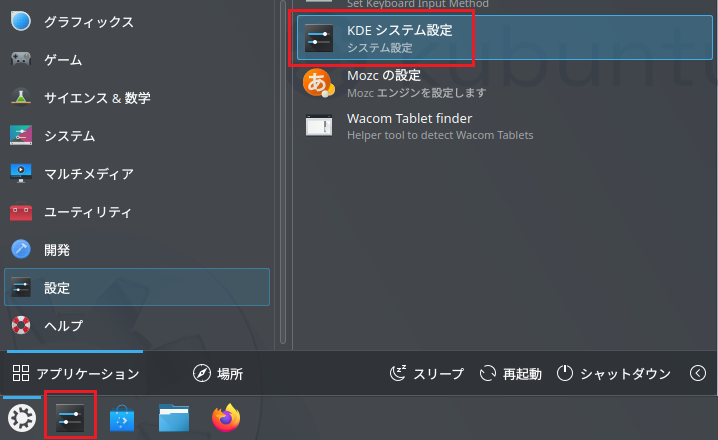
Kubuntuの設定は、ほとんどこのシステム設定でします、シンプルで良いですね、最近のゴチャコチャした Windowsの設定 UIときたら・・・。
外観を選びます
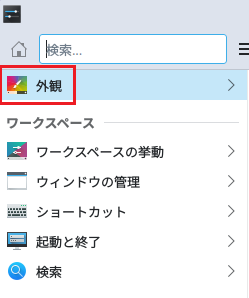
グローバルテーマは全部まとめたテーマのセットで、下にある項目の「アプリケーションスタイル」とか「Plasmaスタイル」とか「ウィンドウの装飾」とかのひとまとめでの選択です。
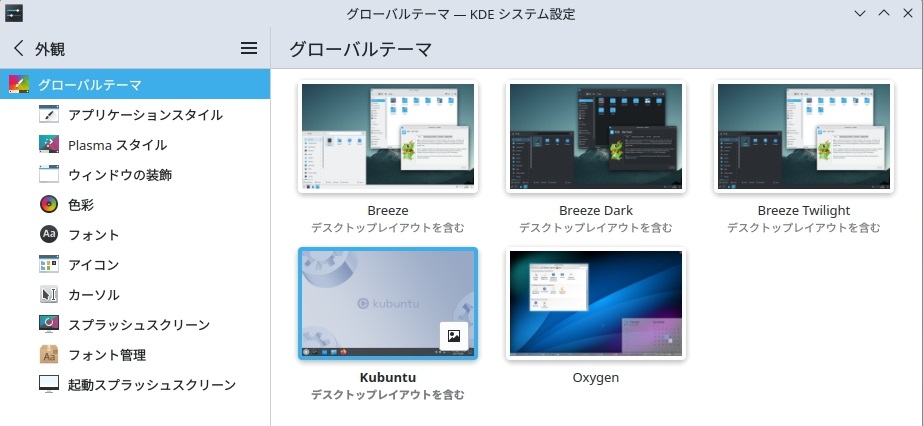
試しに Breezeを選択してみます
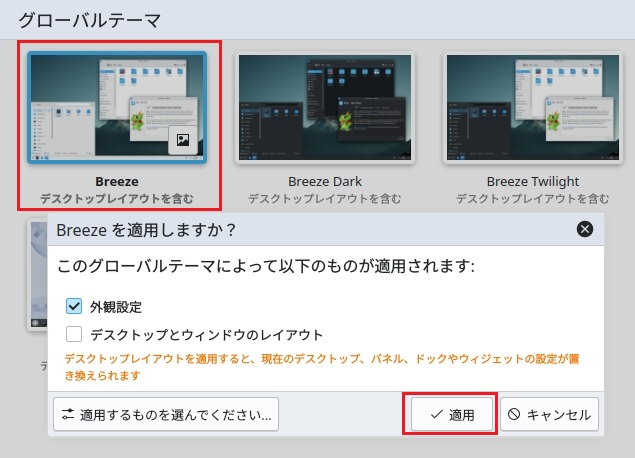
一度ログアウトしてログインしないと適用されないようです
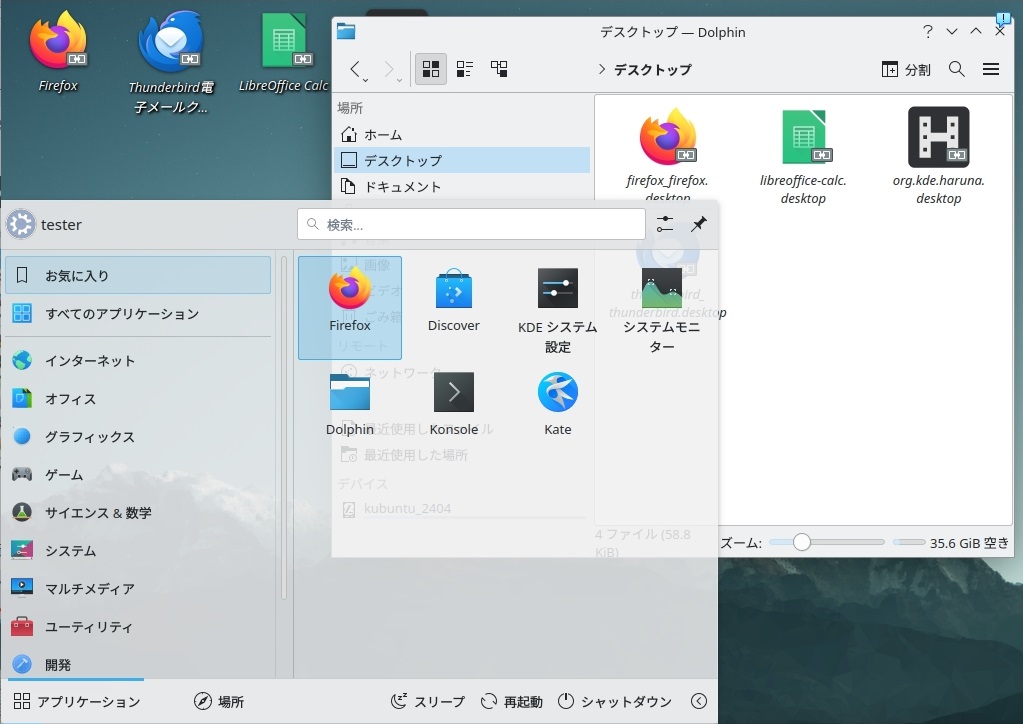
透過処理がされてるようですね、壁紙も変わってます。
グローバルテーマの右下にある「新しいグローバルテーマを取得」を選ぶと、ネット経由で様々なテーマをダウンロードできるんですけど・・・

おや「すべてのカテゴリがありません」とエラーが
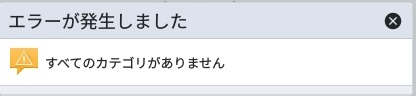
ググっても情報が無いので VirtualBoxで Kubuntuを英語版で試して、同じ現象を英語で「All categories are missing」これでググってみる。
どうも最近の不具合のようで、この掲示板だと 10月 31日(2024年)からの書き込みになってます。
Global Theme: All Categories Missing
これによると解決策は
/usr/share/knsrcfiles 内の
lookandfeel.knsrc ファイルを開いて
Categories=121 を
Categories=Global Themes (Plasma 5) に書き換える
という事みたいです。
では、やってみます。
ファイルマネージャーを開きます Kubuntuのは Dolphinというファイルソフトです
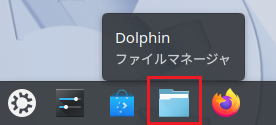
Dolphinの便利機能で F4を押すと
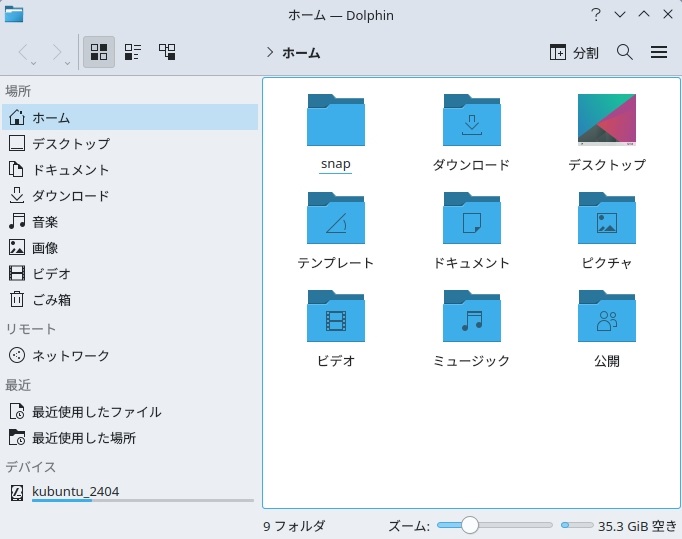
コンソールが表示されます
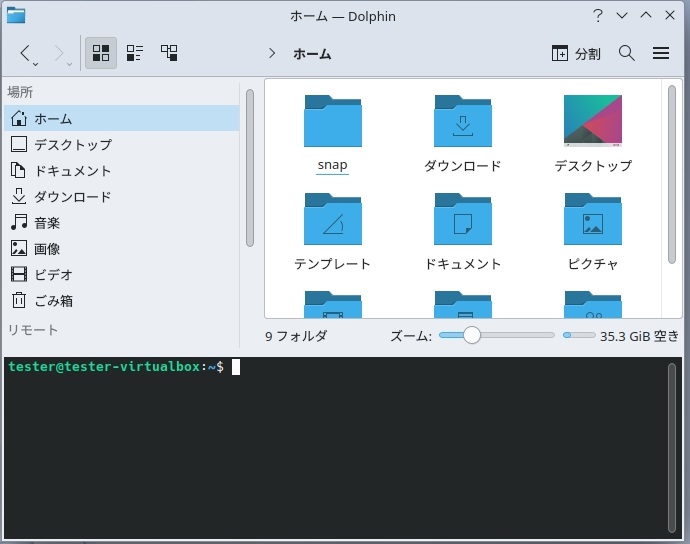
このコンソールのパス(現在操作してる場所)が見た目と連動します。
cd /usrと打って Enterします、一度に出したいなら「cd /usr/share/knsrcfiles]です、cdはその場所へ移動しろという命令です
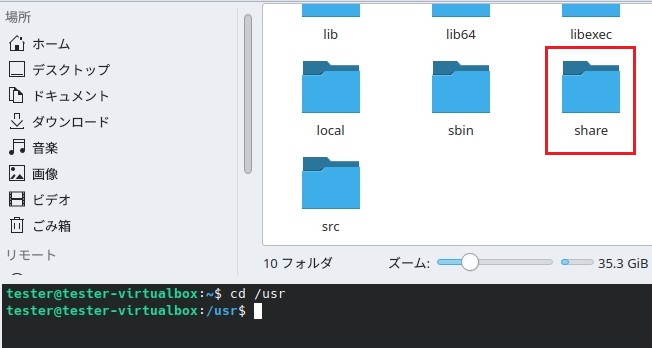
Shareフォルダを開きます。
Knsrcfilesを開きます
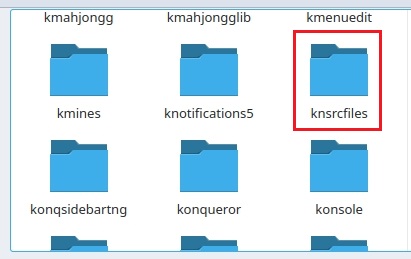
lookandfeel.knsrcファイルをダブルクリックして開きます

メモ帳で開くので下の方の「Categories=121」を「Categories=Global Themes (Plasma 5)」に書き換えます
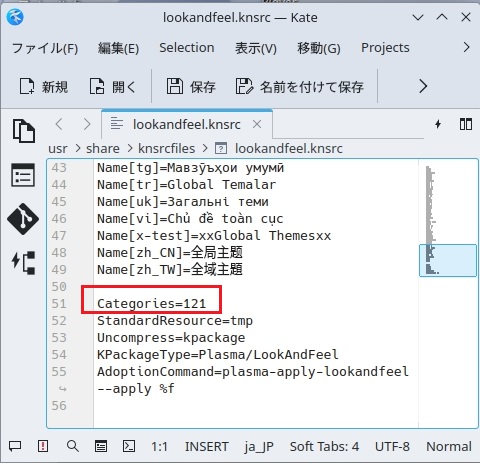
Categories=Global Themes (Plasma 5)
空白も含めてきっちり同じに書かないとダメなようです
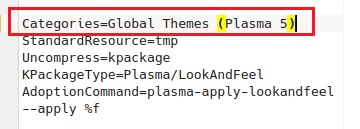
保存します
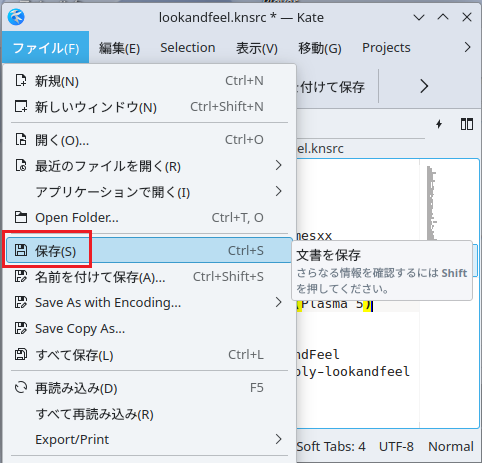
パスワードを入れます
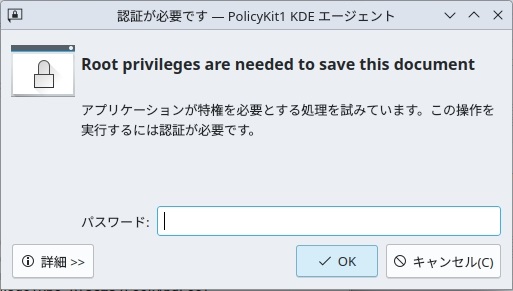
これでテーマをダウンロードできるはずです
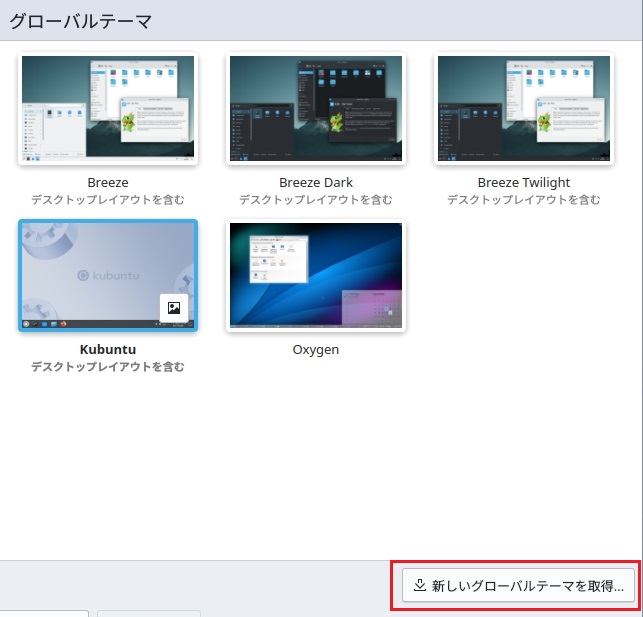
できました
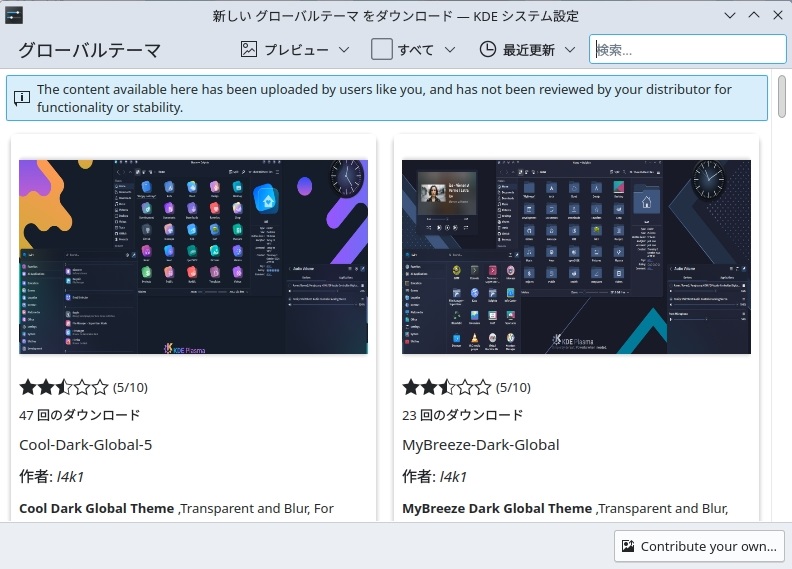
この問題は、たぶん Kubuntu 24.10が Plasma 6になったためと予想しますけど、すぐにアップデートで直ると思います。
自分は Linuxにわかですけど、こんな感じで Linuxはアップデートに伴うバージョンの違いで不具合が出るという情報は結構聞きます。
こうやって Kubuntuの設定をしてると Linuxで Mintがいかに簡単で安定してるか、よく分かります。
続けますけど、自分は白いのが好きなので KDE-Simple-whiteというのを入れてみましょうか
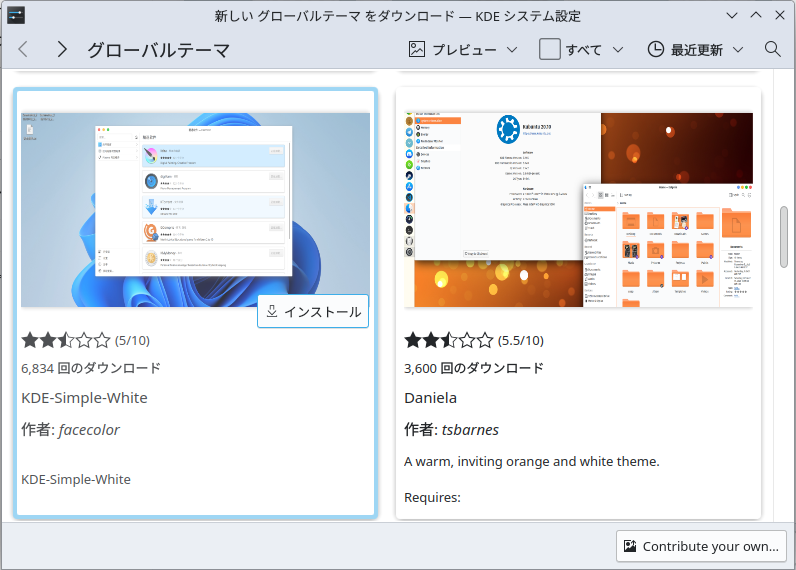
使用してみます
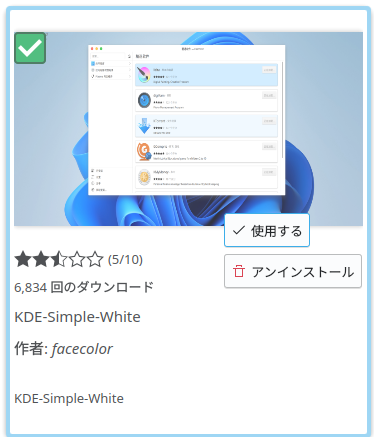
どうもなんかログアウトしてログインしないと反映されないものと、その場で反映されるものが有るみたいです。
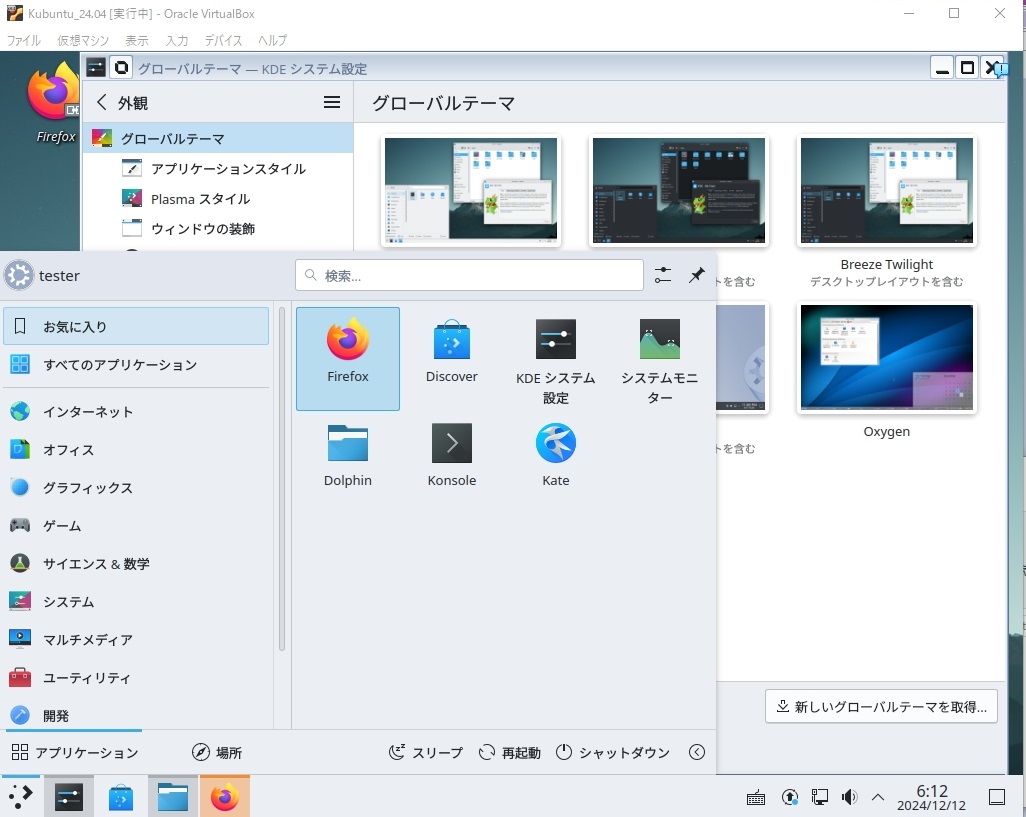
あんまり白くないなあ。
以下項目ごとに個別に選ぶ事ができます。
アプリケーションスタイル ウィンドウ「内」のデザインです
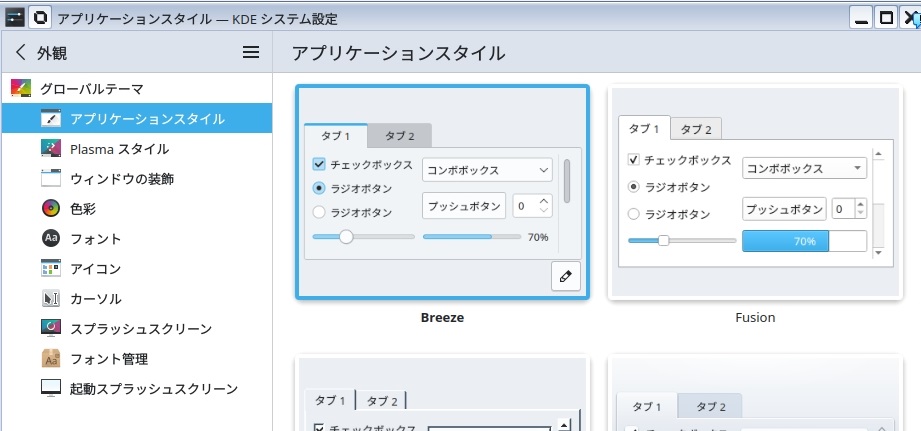
Plasma スタイル スタート画面のデザインです
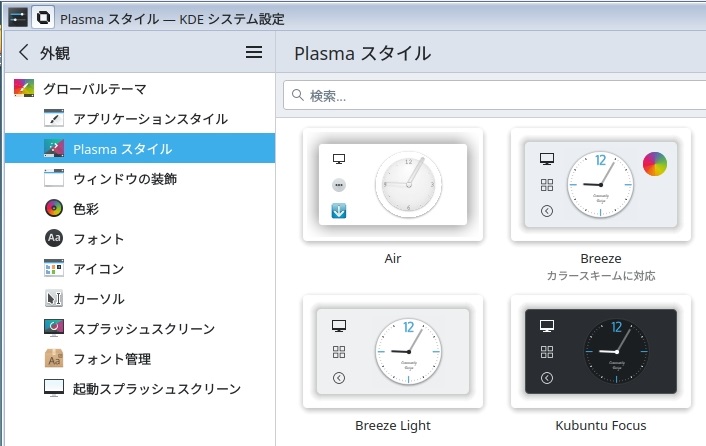
ウィンドウの装飾 ウィンドウ「枠」のデザインです
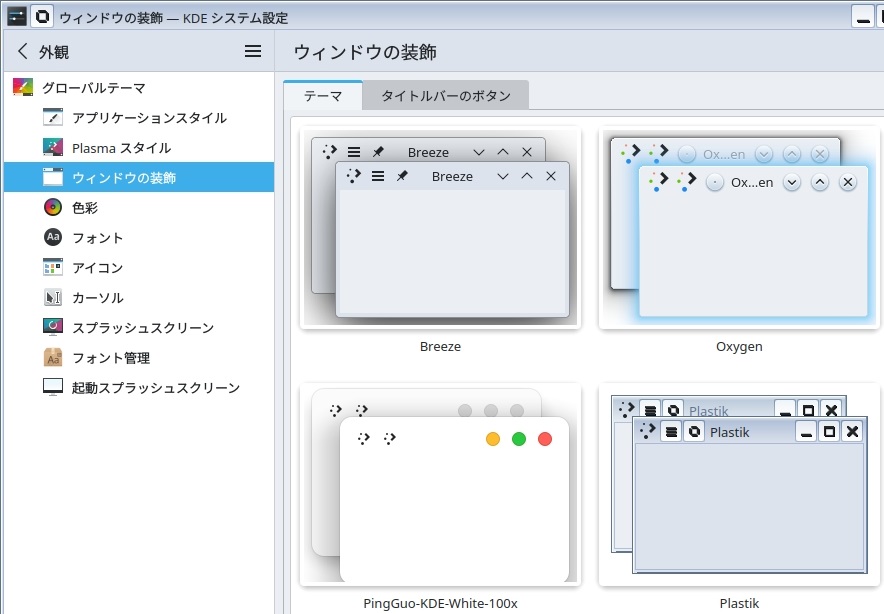
色彩 ウィンドウ「内」のデザインです
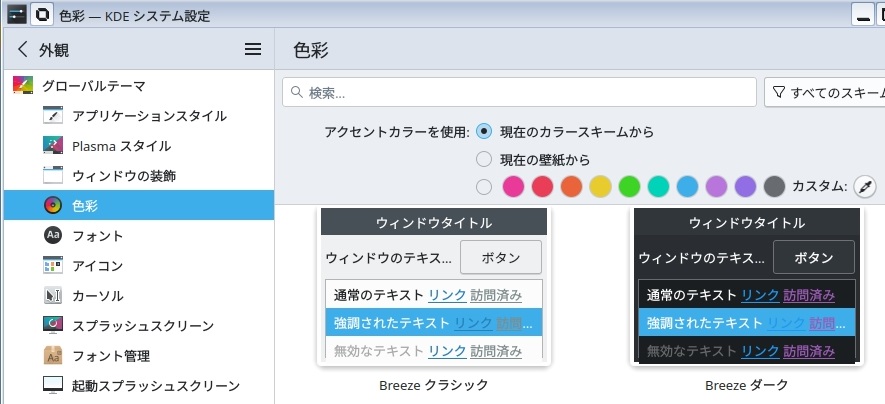
フォント 文字の大きさを変えられます
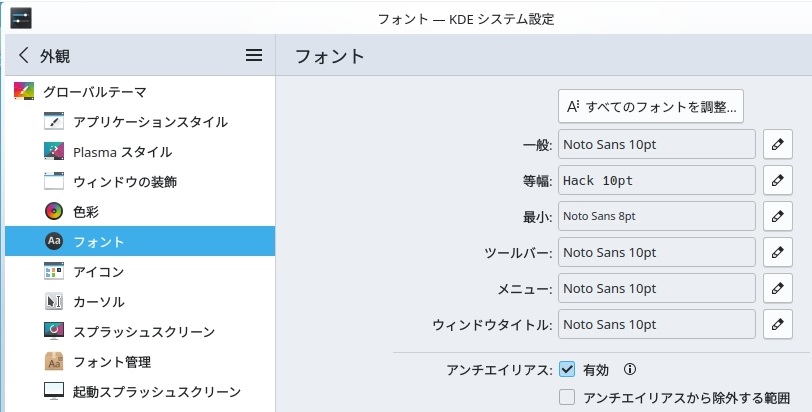
アイコン アイコンセットを変えられます
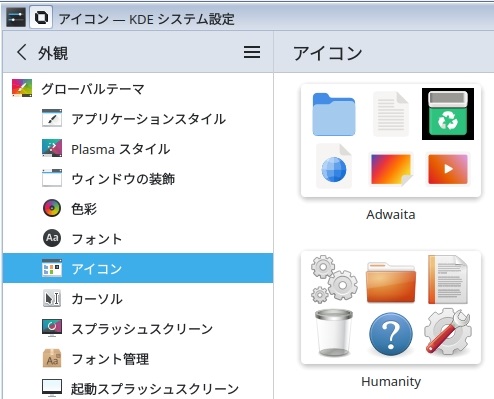
カーソル カーソルセットを変えられます
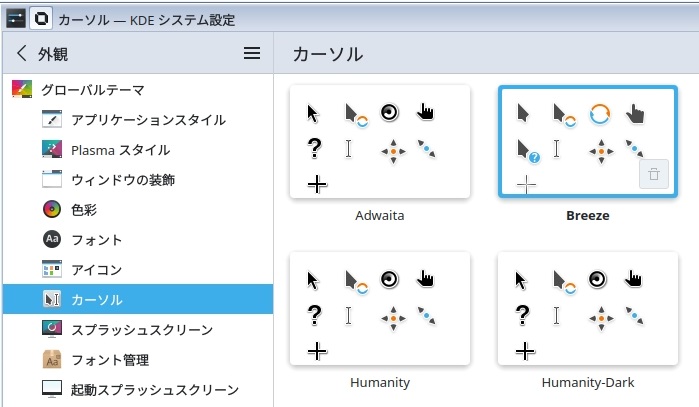
テーマセットで使うと言うより、色々入れてみて上記の組合わせで使う感じです。
色々入れていじってみた感じ、とりあえずこんな所で、フォントの大きさも変えてます。
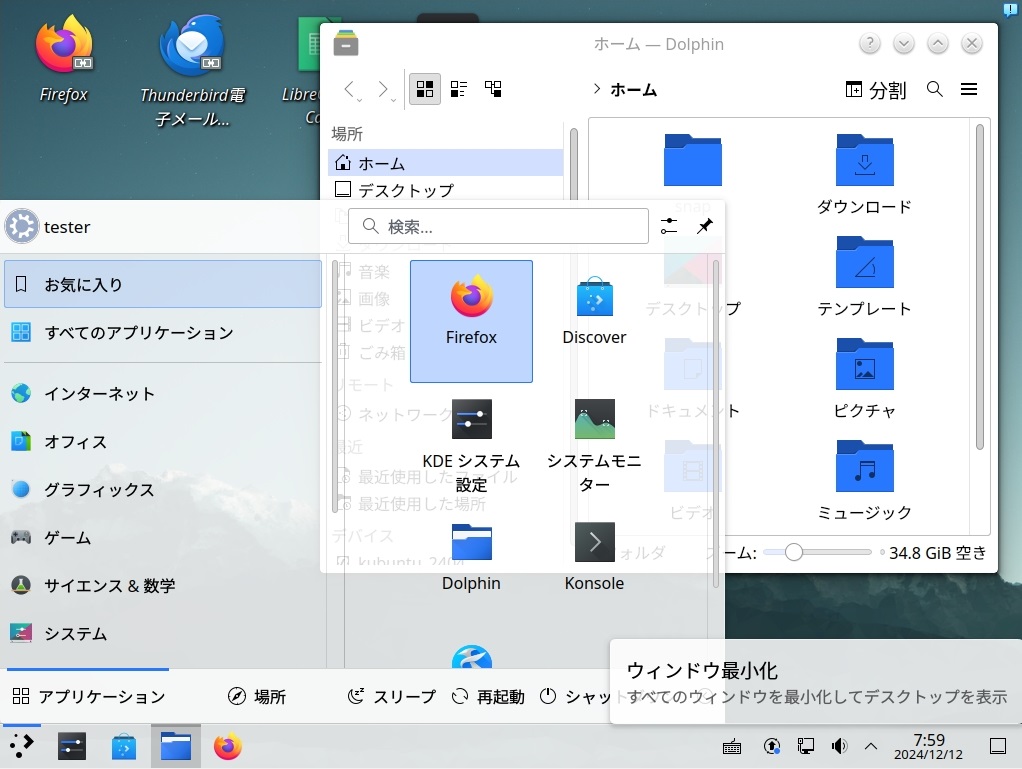
ファイアウォール
一応設定しておきます。
「KDEシステム設定」を開きます
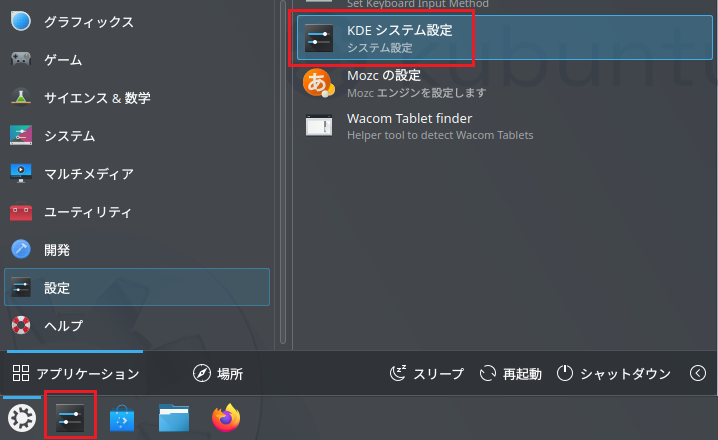
ファイアウォールの項目を立ち上げて Firewall Statusを Enabled(使用)にします
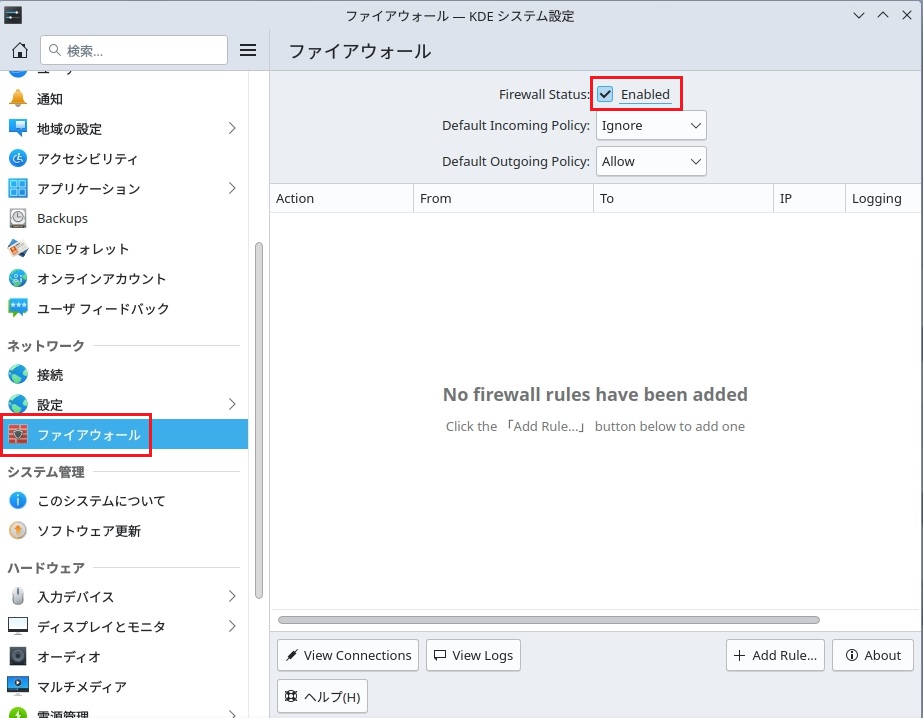
途中 3回ほどパスワードを求められます
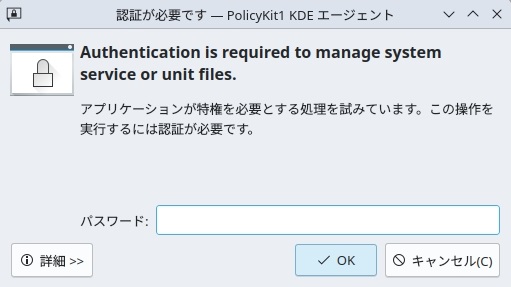
no firewall rules have been addedと言うのは「ファイアウォールのルールが追加されていない」という事ですので、たぶん例外設定とかの事でしょう。
Discoverでソフトを入れてみる
今回は Chromiumを入れてみたいと思います。
Discoverを立ち上げます
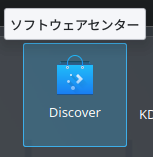
検索に chrと入力して探してみます
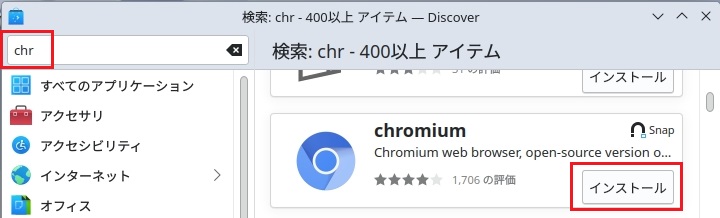
インストールを押します。
パスワードを入れます
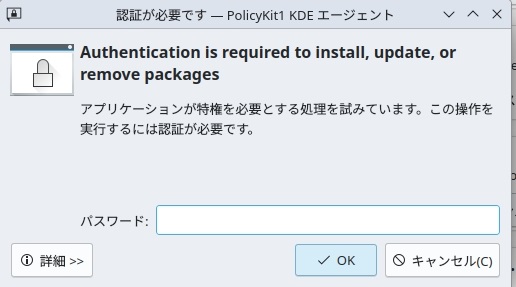
インスール中、これはまた実に分かりやすいですね
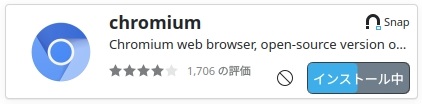
終わったみたいです、シンプルで良いですね
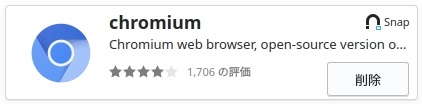
Chromiumを立ち上げてみます
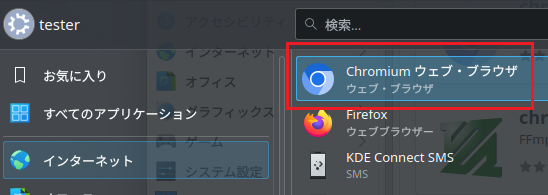
Chromeと大して変わらないような、ニコニコを検索してみます
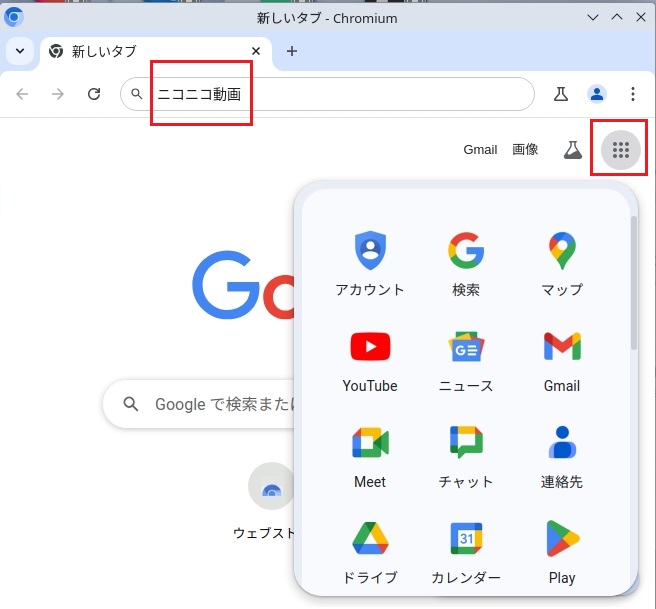
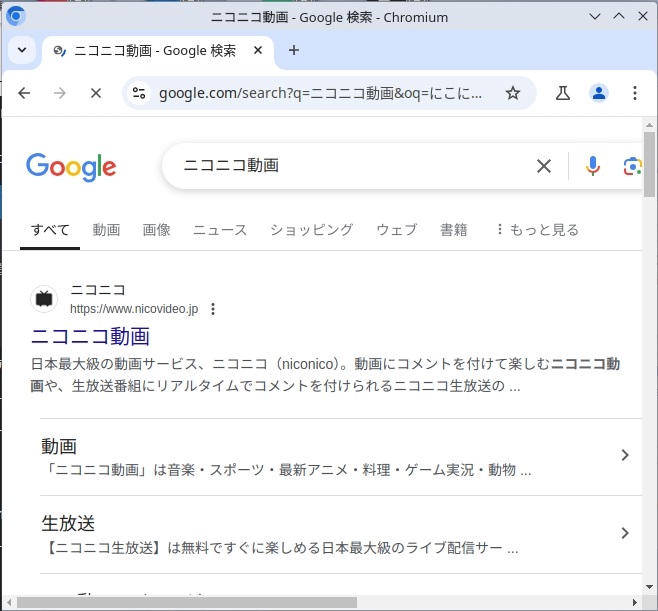
やっぱり軽いですね
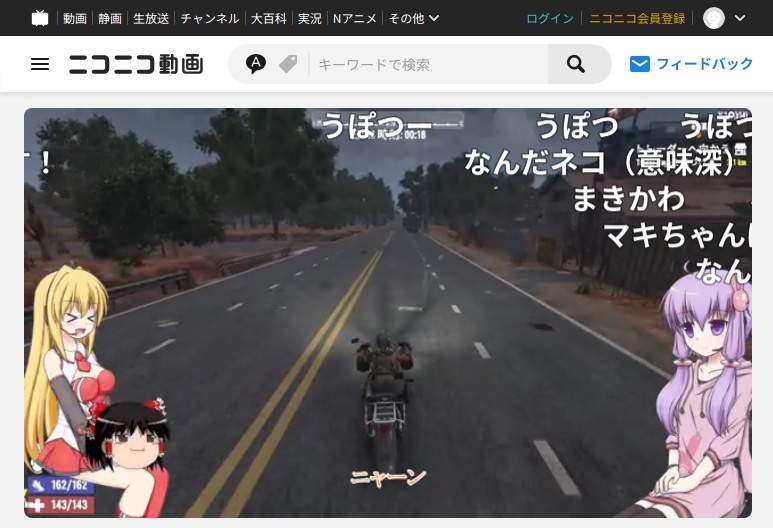
記事が嫌になるほど長くなったので、Kubuntu編は前編、後編に分けます。
では、また次回。
