2019年 5月 17日
今回はワードプレスのプラグインを使ったバックアップをやってみたいと思います。
手動によるバックアップは前にやったけど、プラグインなら一定の間隔で自動的にやってくれるようなので導入してみようと思う。
使うのは定番の BackWPup、使い方はネットにいくらでも説明があるのでググッてもらうとして、レポート形式でやってみて分かり難い所の説明等してみる事にします。
と思って記事を最後まで書いた所で、そういえば復元はどうやるんだろうとググッてみたら BackWPupは復元は手動なので難しいとか復元できなかったとか。
そこで UpdraftPlusというプラグインならバックアップも復元もボタン一つでできるそうなので、そちらの方がオススメかな。
UpdraftPlusの紹介記事
WordPressの超簡単なバックアップ&復元方法 超初心者向け!
ワードプレスのバックアップと復元が簡単にできるプラグイン
まあ今回は折角 BackWPupも導入したので、普段は BackWPupで自動バックアップさせておいて、ワードプレスの更新だとか手前での手動バックアップを UpdraftPlusで行う、という事にしてみたいと思う。
それだけやれば万全だろう。
UpdraftPlusの導入
まずプラグインの新規追加を押して
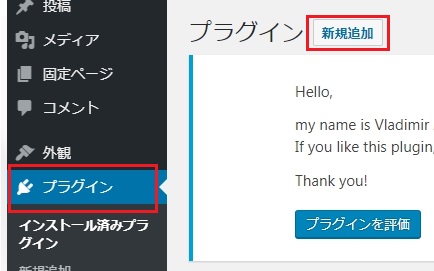
キーワードに UpdraftPlusと入れてやれば出てくるので
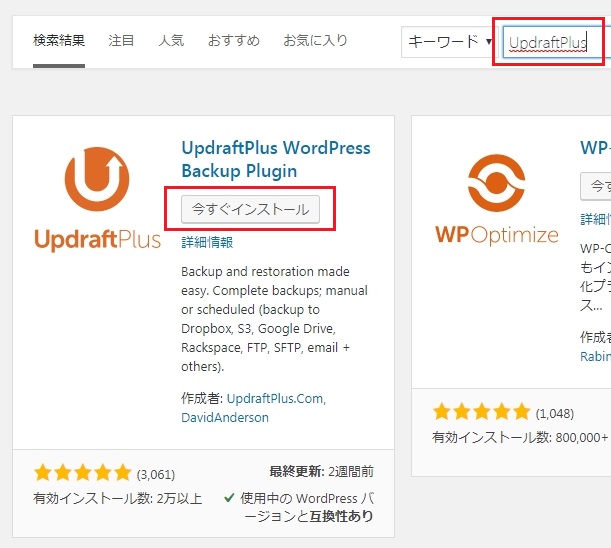
今すぐインストール、して
有効化
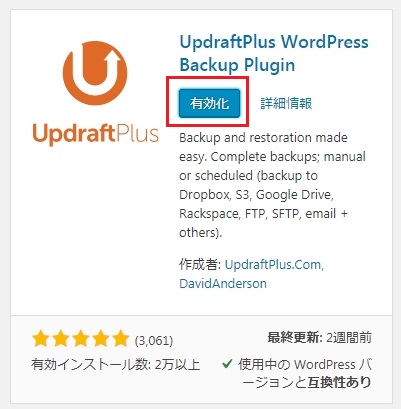
UpdraftPlusは控えめに設定の一部にあるのでいいね。
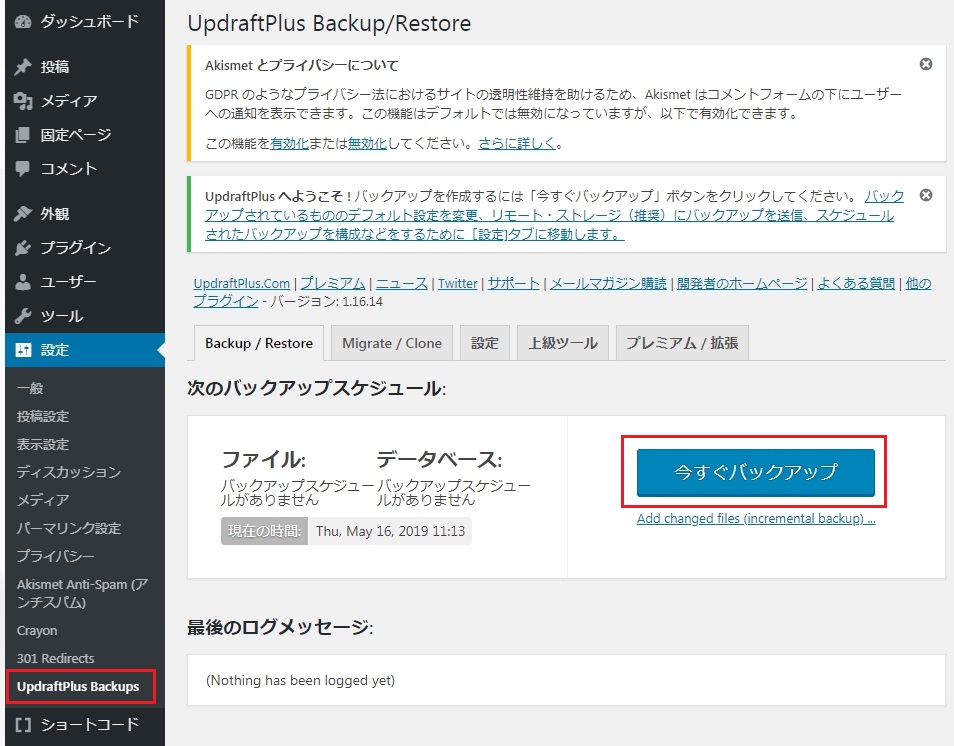
難しい事は無いので「今すぐバックアップ」
何をバックアップするか選んで今すぐバックアップを押す
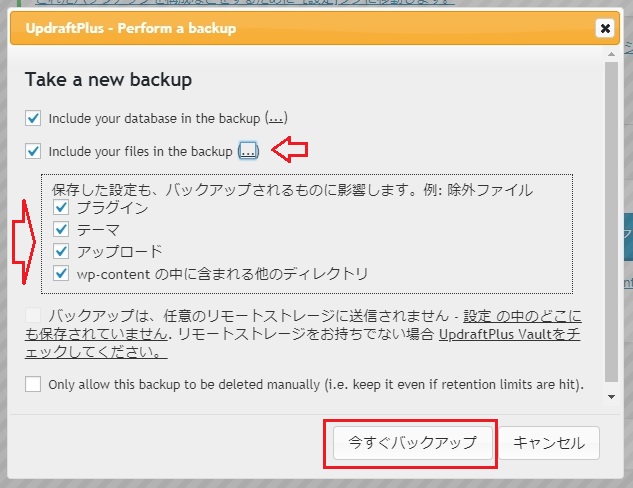
バックアップ中

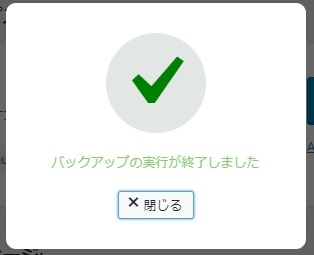
戻す時は復元ボタンを押すだけ
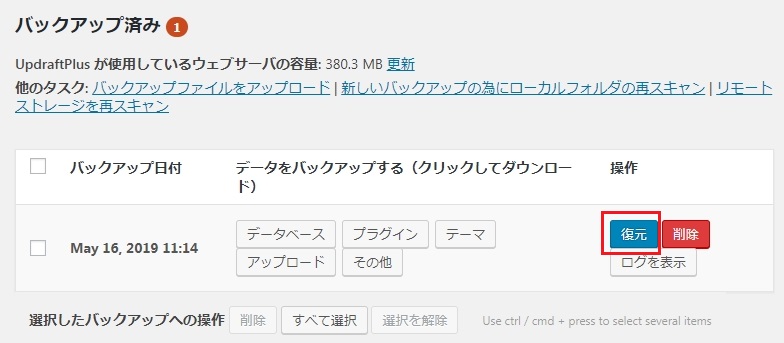
何を復元するか選んで、もう一度復元を押す
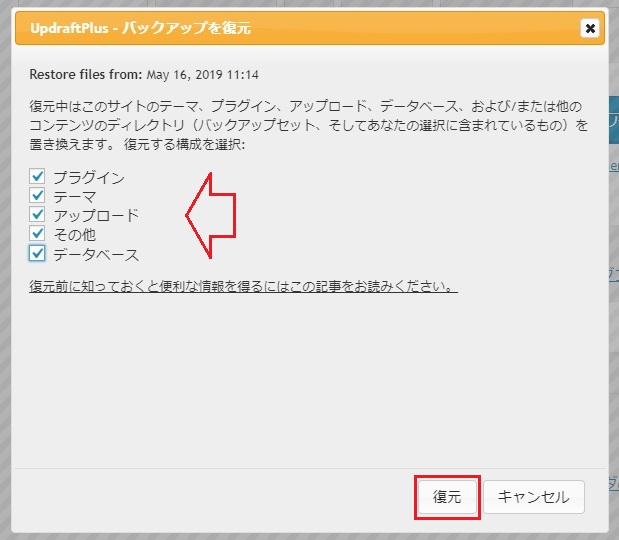
ログの最後に Restore suuecssful! (復元成功)と出たら OK
SINSEIのホームページで試したけど、ちゃんと復元(変わり無しだけど)できた。
UpdraftPlusでも自動バックアップはできるが、ノーマルグレードだと日にちは設定できるが時間指定はできないとか、まあそんな感じ。
折角書いた記事なので backwpupの方も置いておきます。
まず、ワードプレスのプラグインで検索に backwpupと入れたら出てきますので、インストール。

サクサク有効化すると
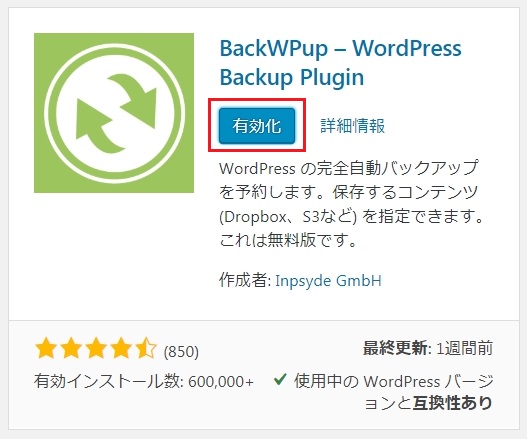
こんな感じで使えるようになります。
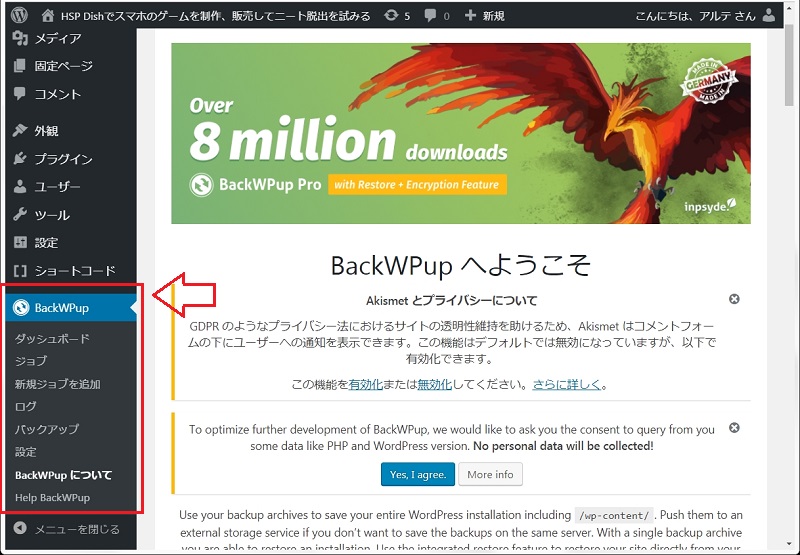
そしたらまず、ジョブボタンを押して
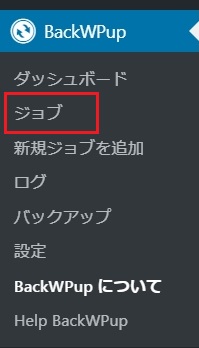
新規追加を押す
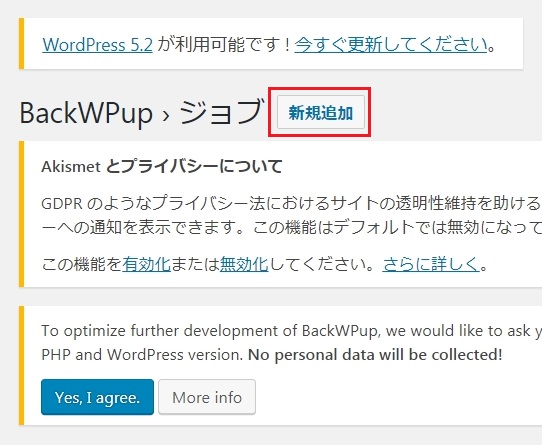
するとまず設定ファイルの登録画面になる

「このジョブの名前」が、プロジェクトの一つのまとまりの単位になっていて、プロジェクトごとに何をバックアップするか何時バックアップするか等を変えられます。
今回はデータベースのみを対象にしたプロジェクトなので、DataBase_Backupという名前にしてます。
要するにプロジェクト名ですね。
① データベースというのは、文章データというか MySQLの事のようです。
何年もあんなに書いたのに、という割にはデータ量はたいした事が無いので、今回は毎日バックアップするように設定します。
② ファイルデータは、ワードプレス全体の事やワードプレスのテーマ、それから画像ファイル等の事です。
データ量が多いので、今回は 1週間事にバックアップするように設定します。
③ プラグインのバックアップです。
今回はファイルデータと同じ時にします。
XMLはよく分かりませんけど、新しいサイトに丸ごと移すような時に使うと良いようです。
とりあえず今回使うのは上記 3つです。
「アーカイブ名」というのは、最終的にバックアップされたデータのファイルの名前になります。
今回は、デフォルトの日時はそのまま、その前文にプロジェクト名と同じ名前を入れてます。

「アーカイブ形式」は、データ圧縮してくれます。
Zipはウインドウズ形式で、GZipはリナックス形式のようです。
「バックアップファイルの保存方法」は、どこへファイルを保存するかです。
フォルダーへバックアップは、サーバー上のワードプレスの置いてある場所へバックアップファイルを保存します。
Dropbox等、クラウドへの保存もできるようです。
スケジュールタブを開きます。
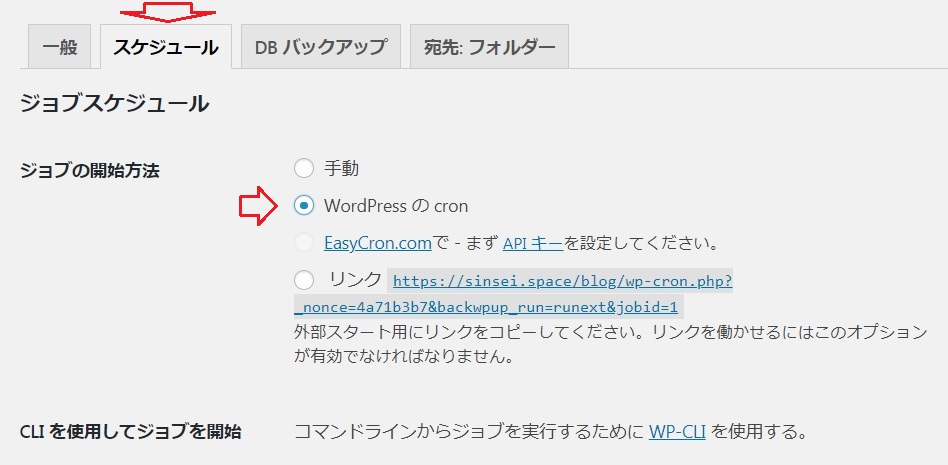
「WordPress の cron」が、自動で、という事で良いようです。
自動でバックアップする日時を設定します。
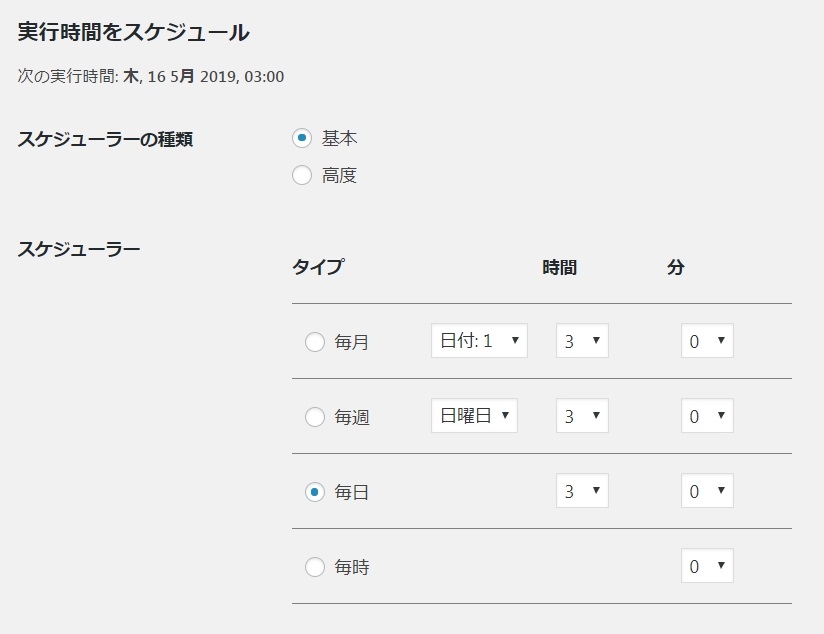
データベースは容量が小さいので毎日にします。
画像の時間はデフォルトですが、深夜 3時になってます。
これはサーバーにかかる負荷が少ない(閲覧者が少ない)時間だからです。
自分は諸所あって今回は 3時 20分にしました。
次に、データベースのバックアップを選択していると「DB バックアップ」というタブがあるので、それを開きます。
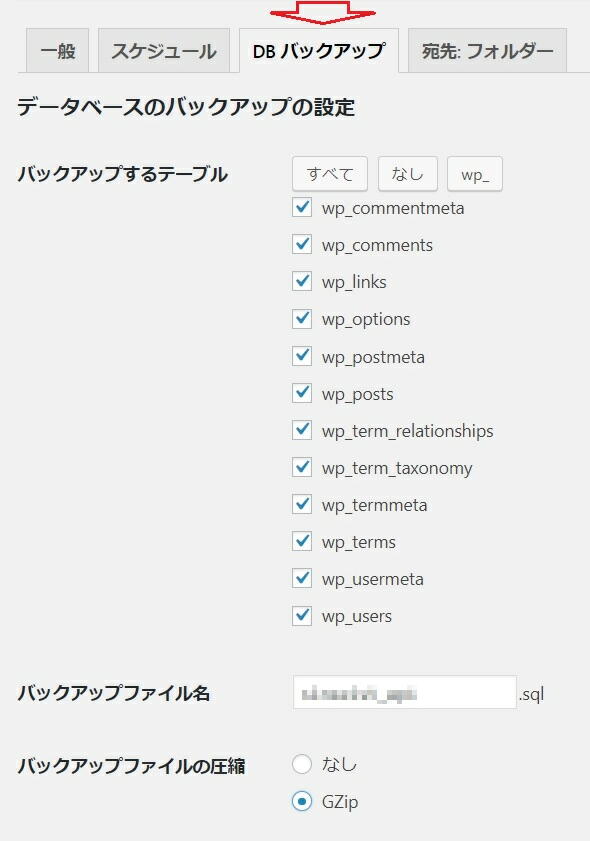
特に変更無し、GZipだけ選択。
「バックアップファイル名」には自動でそれが使ってる MySQLの名前が入るようです。
「バックアップファイルの圧縮」こちらには、なぜかリナックス形式の GZipしかありません。
GZip形式は、解凍ソフトの 7-Zip等あるとウインドウズでも解凍できます。
解凍できないようなら圧縮無しで良いかもしれません。
宛先フォルダータブ
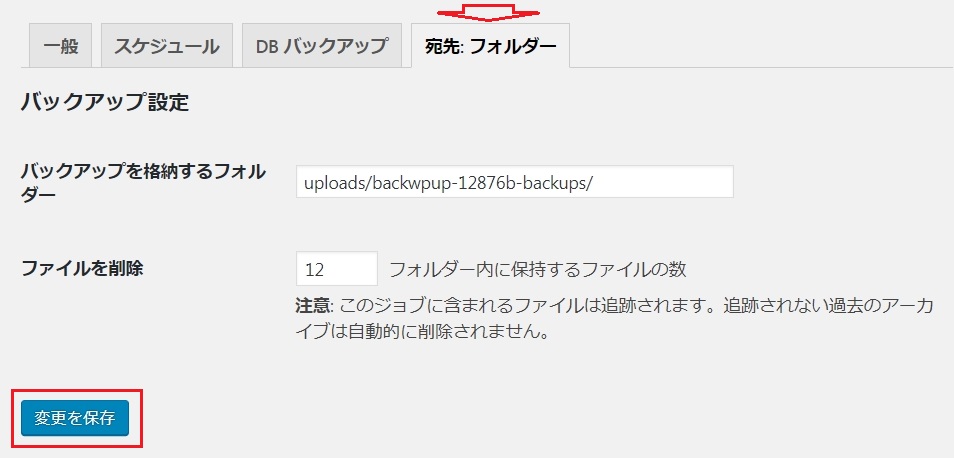
「バックアップを格納するフォルダー」というのは、バックアップを置くフォルダーがこの名前で作られます。
デフォルトのままです。
「ファイルを削除」というのは、バックアップファイルがその数以上になったら古いのから消します。
全データを 1回バックアップすると 1つのファイルになりますので、最新の 1つだけあれば良くて、後は過去のファイルな訳ですが、念のためでしょうね。
全部設定したら、どのタブのでも良いので最下弾の「変更を保存」を押します。
次は新しいプロジェクトで、ファイルデータとプラグインのバックアップを毎週で保存します。
もう一度 BackWPupからジョブ → 新規追加を押して
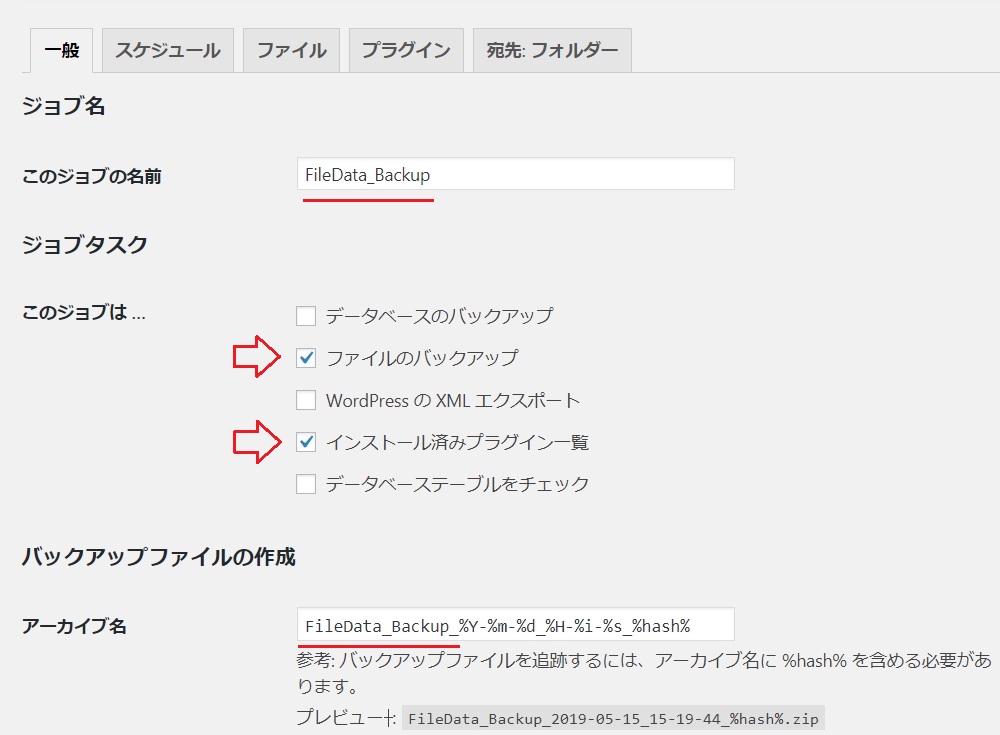
今度はファイルをバックアップするのでプロジェクト名を FailData_Backupにしてます。
保存するものを「ファイルのバックアップ」「インストール済みプラグイン一覧」にして、
「アーカイブ名」の前半に FailData_Backup_を追加。
スケジュールタブ
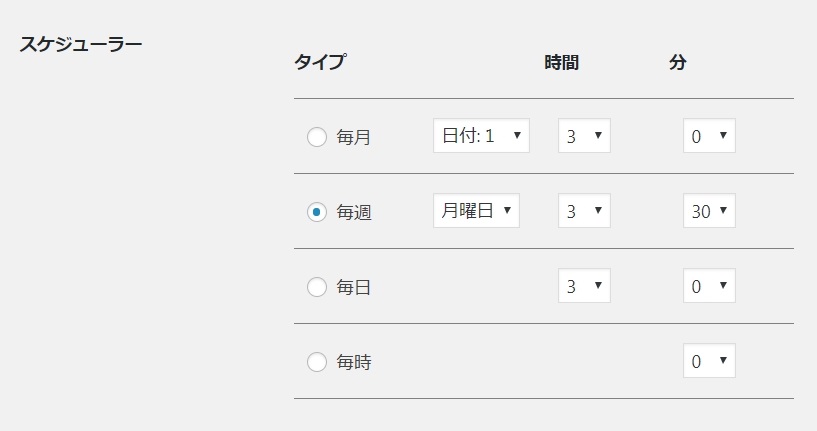
今度は毎週にする、月曜日なのはたぶん月曜日が訪問者が一番少ないと思うから。
まあこのサイトなんて、気にする程じゃ全く無いんだけどね。
次はファイルのバックアップを選択していると現れる「ファイルタブ」
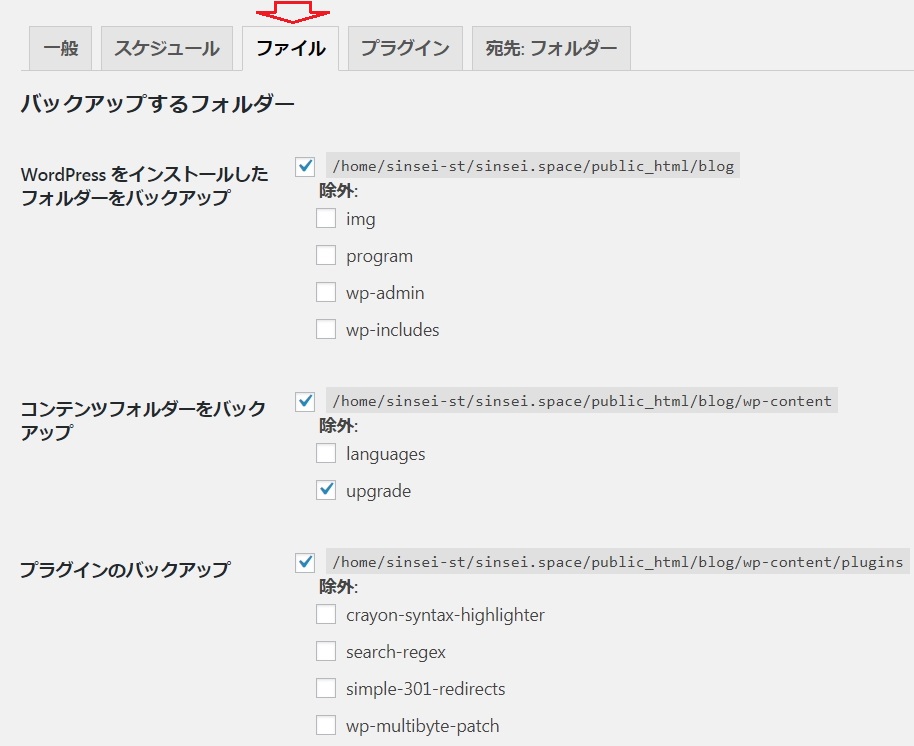
ほぼ変更無し。
ここで何をバックアップするのか見れるし、バックアップする必要の無いものを除外設定できる。
次はインストール済みプラグイン一覧を選択していると現れる「プラグインタブ」
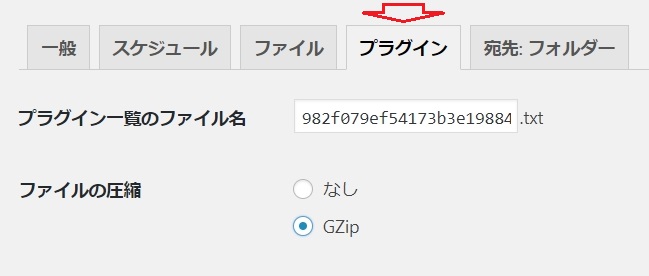
変更無し、GZipを選択するらい。
最後は「宛先フォルダー」タブ
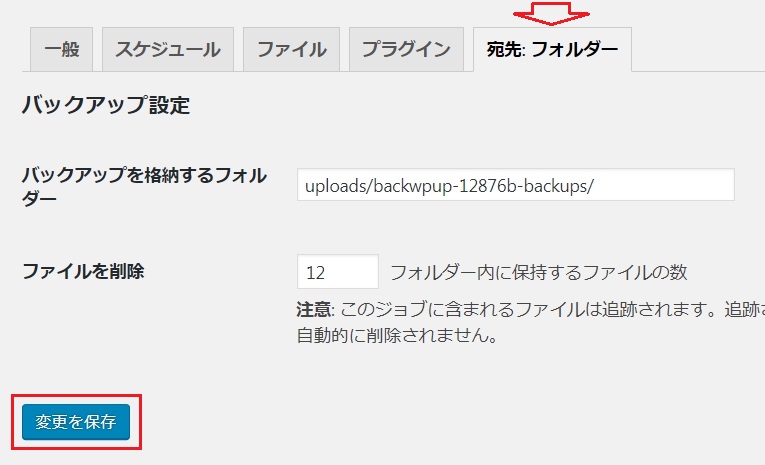
特に変更無し、デフォルトだとファイル数が 15なくらい。
全部設定したら「変更を保存」を押す。
これで全部できたので、後は夜 3時になったら勝手にバックアップを作成してくれる。
今回は確認を兼ねて手動でバックアップしてみる。
もう一度ジョブを押して
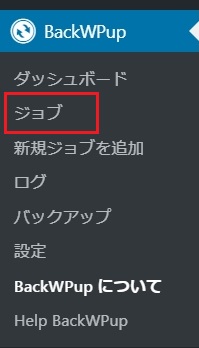
そうすると今度は作成した 2つのプロジェクトが表示される。
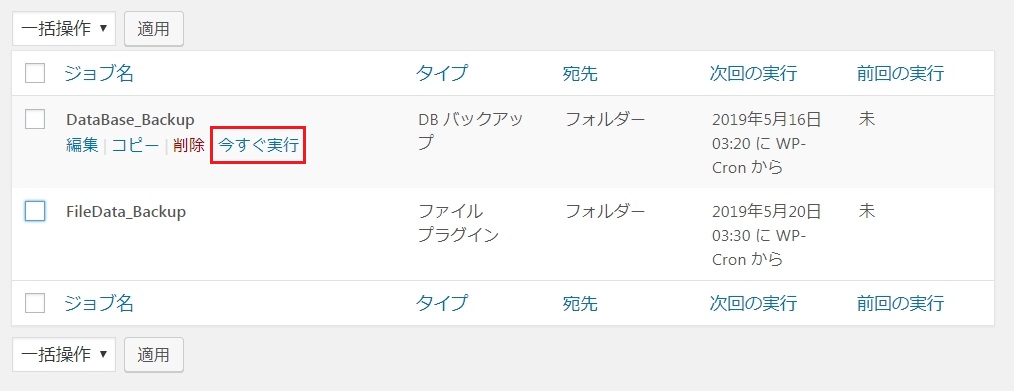
「今すぐ実行」を押すとバックアップを取ってくれる。
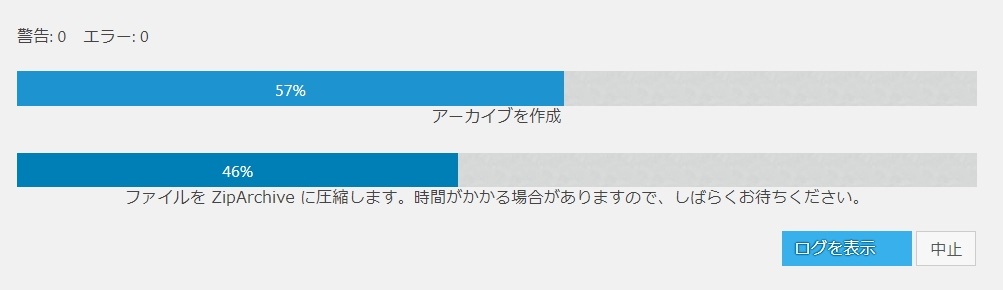
データのバックアップは一瞬だったが、ファイルは 2分くらいだった。
あんなに書いたと思ったのに 2分なのかあ。
ログを押すとうまくできたか確認できる。
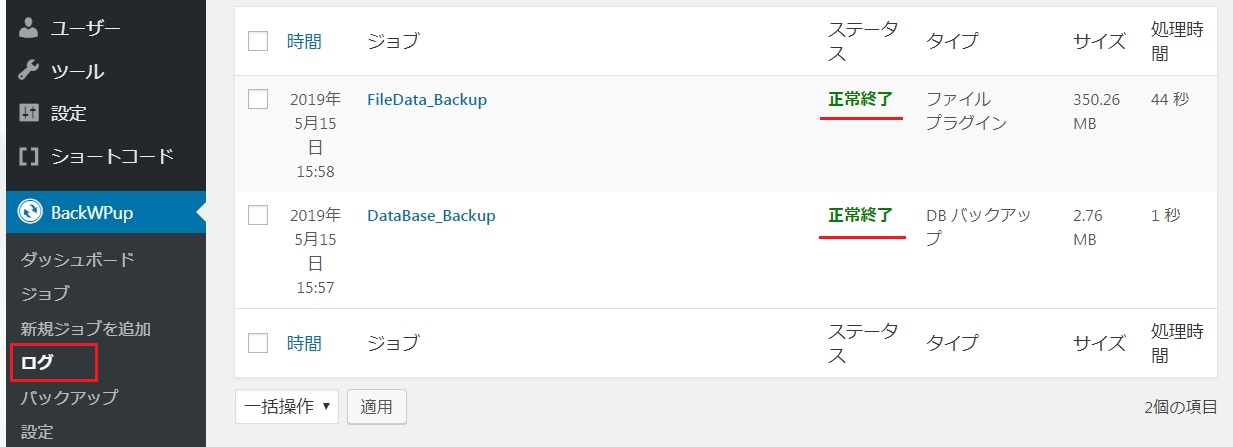
正常終了なら OKだ。
最後に自分の PCにデータをダウンロードする方法。
もちろん今回の設定ならサーバーにバックアップを作成してくれるので、ダウンロードする必要は無いが、もしものために手元にもバックアップを置いておく場合など。
一度バックアップを作成すると「ダウンロード」が現れるので押す。
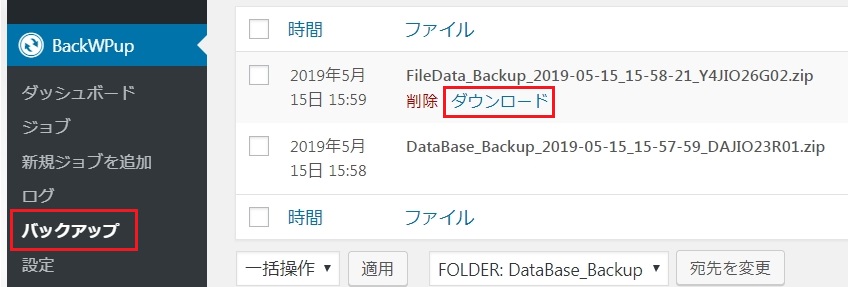
ブラウザ経由でダウンロードファイルに落とされるみたい。
chromeブラウザの場合の表示

ダウンロード時間はファイルデータで5分くらいだった。
PCのダウンロードフォルダに落とされる

容量は Zipで
データで 3MB程
ファイルで 350MB程だった
そんなもんだろうか?
まあともかく、今回はプラグインによる自動バックアップ作成でした。
