2019年 9月 18日
効果音の素材には mp3のものも多いので、これを wavデータに変換したい。
HSPDishでは mp3は単音再生なので、wavデータでないと効果音の多重再生ができないためだ。
なお mp3は wavをデータ圧縮した形式で、データ量が少ないので BGMは mp3で行う。
変換には定番の音声編集ソフト Audacity(オーダシティ)を使う事にする。
公式を開いて DOWNLOADから
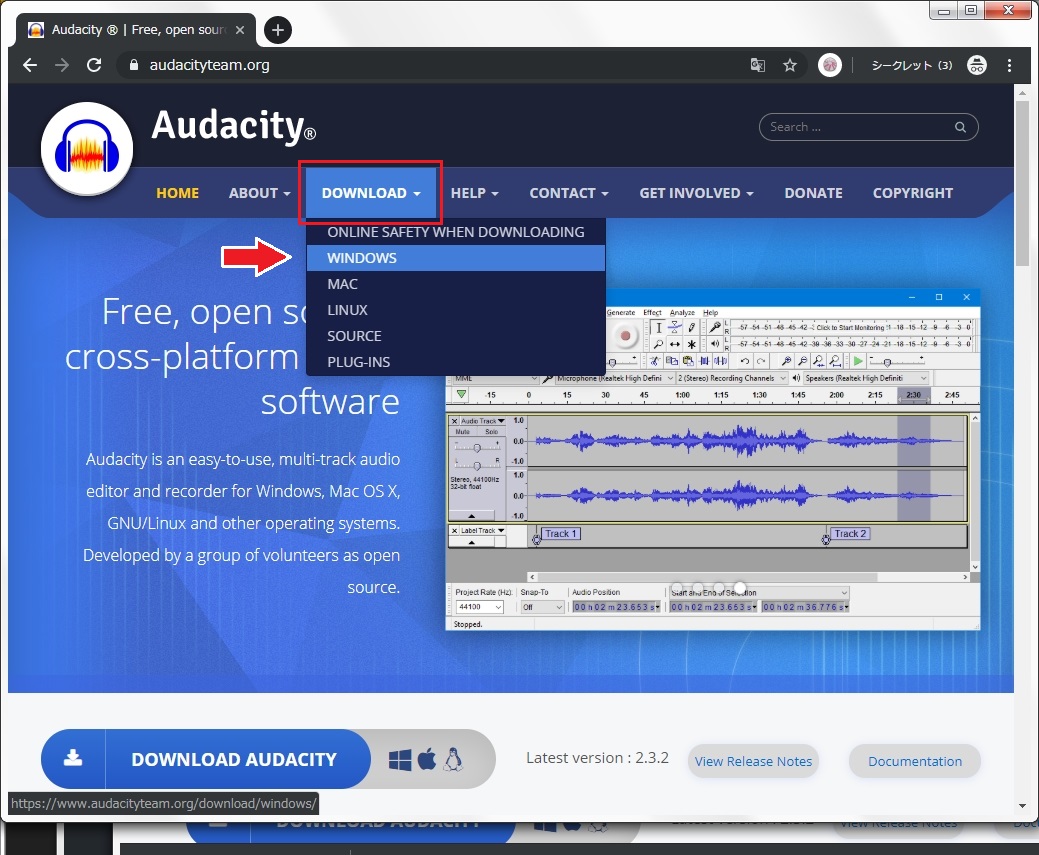
自分のはウインドウズなので WINDOWS。
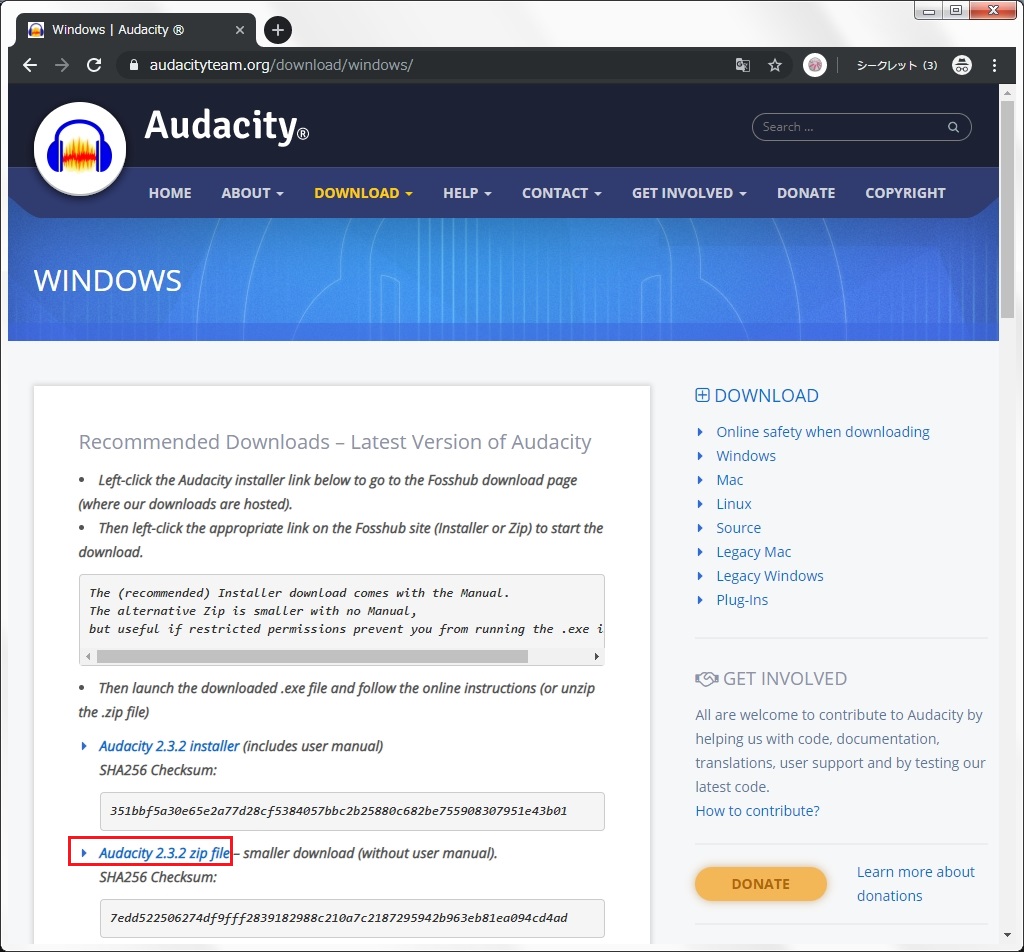
自分は zip版が好きなので、というかインストールは嫌い。
zip版の上のはインストール版。
しかしどれを選んでもこのダウンローダーページになると思うので、ここで選ぶ。
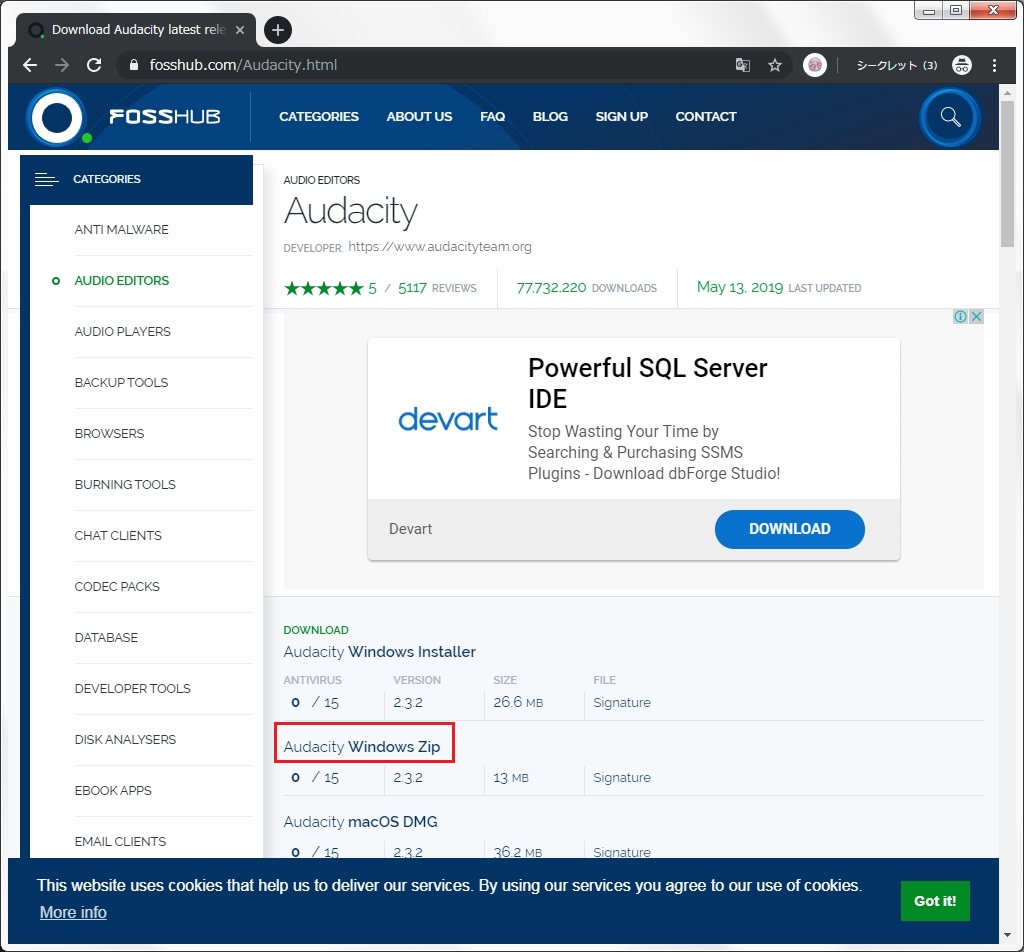
zip版の上のがインストーラー版、下のは MAC版だと思う。
ダウンロードしたら zipファイルを展開して Audacity.exeをクリックでスタート。
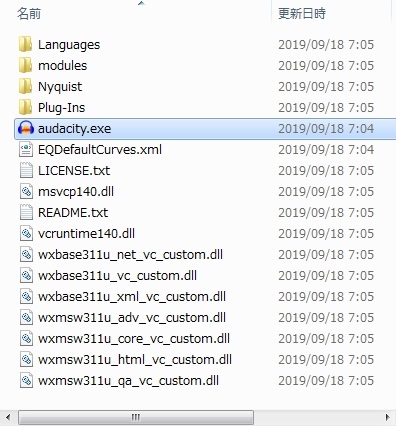
よく使うソフトなので .exeのショートカットを作ってデスクトップに貼るとよいかもしれない。
今回のバージョンは 2.3.2
どうも前のに比べて GUI(見た目)が刷新されたようだ。

前の方がカッコ良かったかなあ。
どうも始め表示がおかしい様なので、その場合は一度「ツールバーをリセット」すると良い。
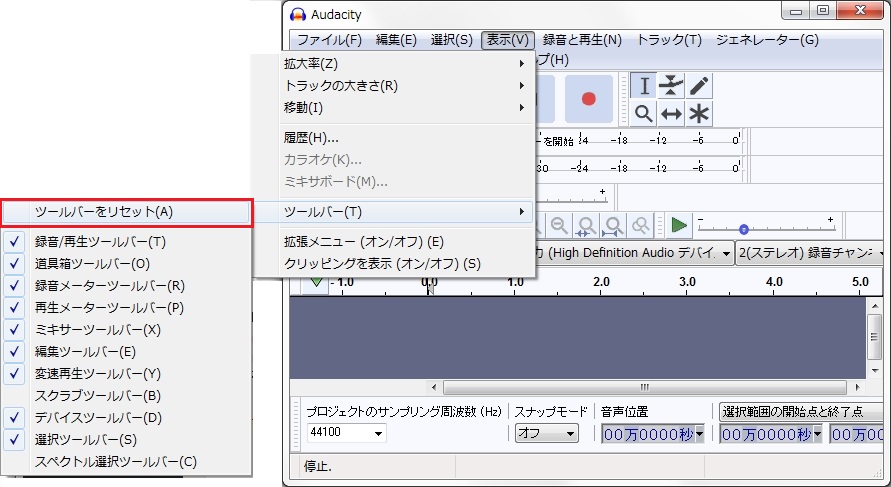
表示 → ツールバー → ツールバーをリセット。
言語は初期設定で「System」になっていて、勝手に(自分のは)日本語になるみたい。
言語の設定は、編集 → 環境設定 → インターフェース → 言語。
なお、この Audacity 2.3.2は、wav → mp3変換のためのコーデック LAMEが始めから付随してるので、そのままで wavから mp3へ変換書き出しができる。
前のバージョンでは別途 LAMEをダウンロードしてセットする必要があった(その時の記事)
今回の記事は mp3 → wavなので関係ないけどね。
それでは使ってみよう。
なお、自分は適当に使ってるので説明もそれなりなのであしからず。
まず、ドラッグ&ドロップ(素材をつかんで画面で放す)で素材を取り込む。
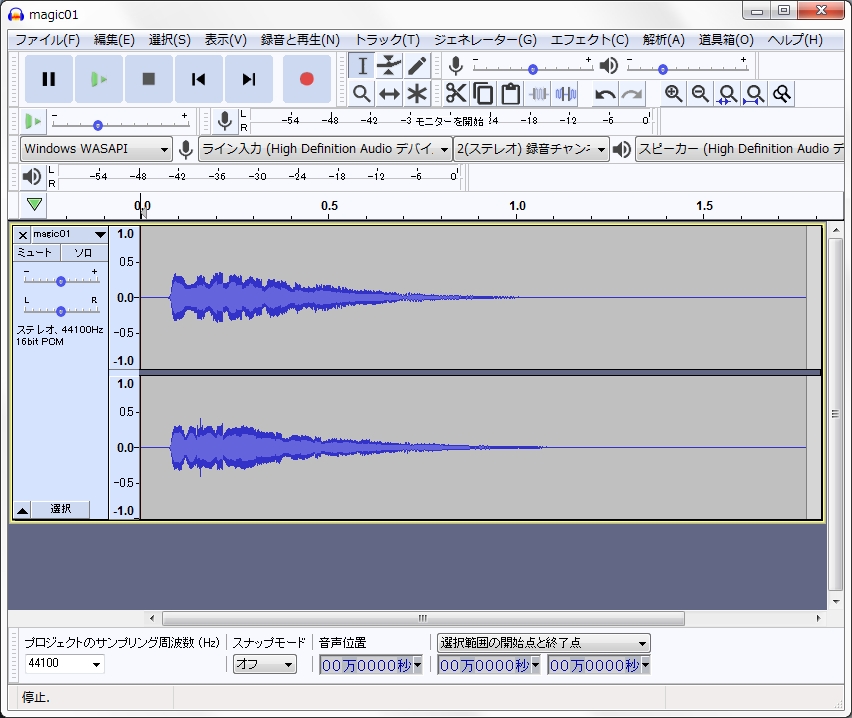
素材によっては前の空き時間が長いものがあったりして、即音が出ないといけない場合は前の部分を削除したい、あるいは後ろの空白部分はいらないな、と思ったとする。
まず切り取りたい時間を選択して
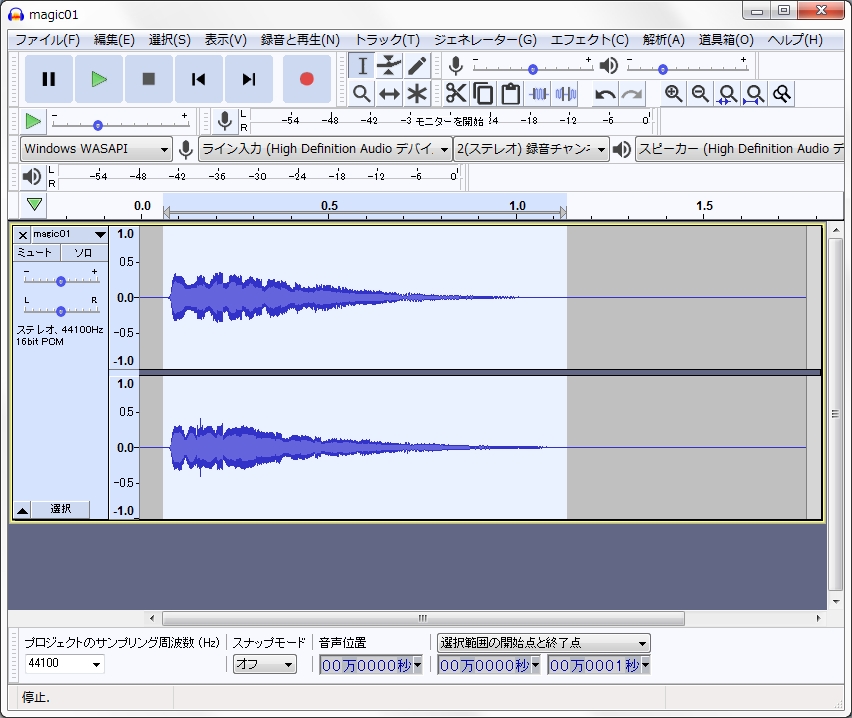
実は自分は切り取りの仕方が分からないので、代わりの策として「複製」を使う。
すると下に選択部分で切り取った複製ができる。
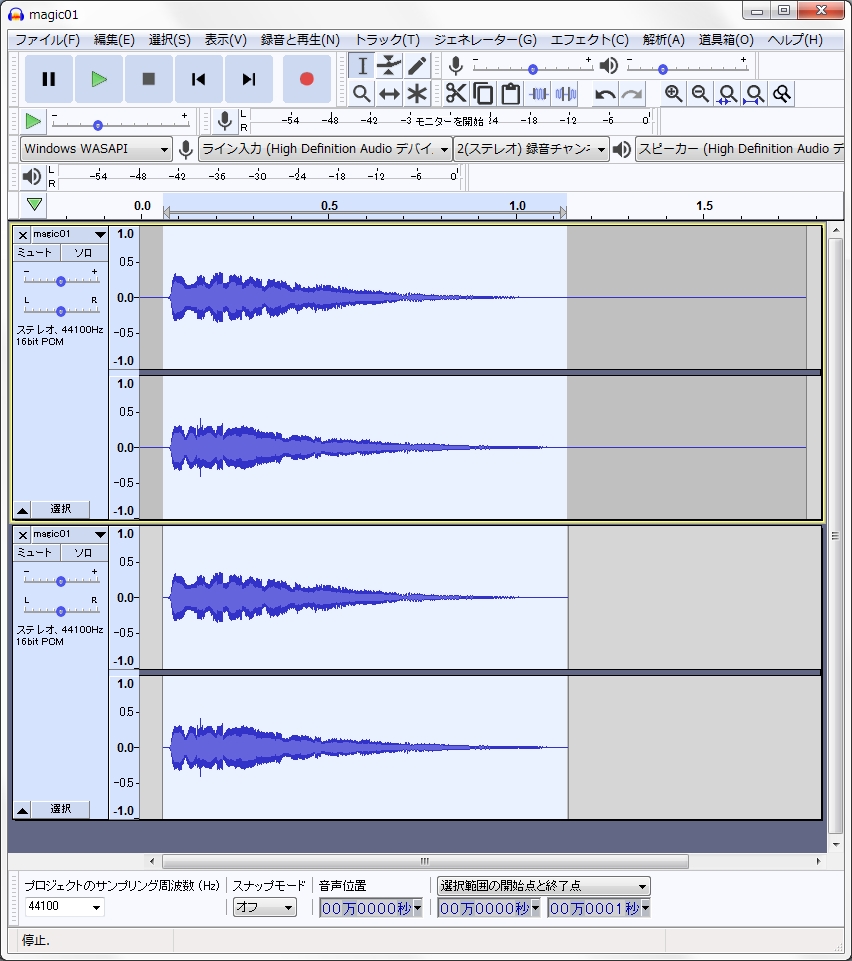
この 2.3.2のバージョンでは「編集 → 特殊な削除・切り取り → トリミング」で切り取りができるみたい。
前のバージョンには「トリミング」が無かったようだ。
ミュートボタンを押すと無効に、×の削除を押すと消す事ができる。

1、音を大きくする
音を大きくしたいなあ、という時は「エフェクト → 増幅」をする。
なお、音声の編集はだいたい「エフェクト」で行うので、今回ザッと説明する項目に矢印をつけた。

増幅幅は自動なのかな?
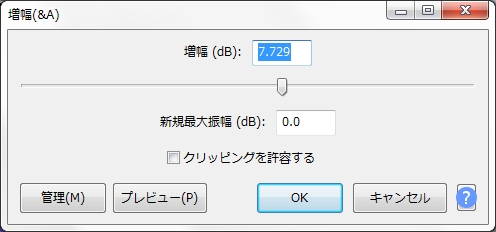
すると音を大きくしてくれる。

2、フェードアウト(徐々に無音に)、フェードイン(無音から徐々に大きくなる)
こんな感じで途切れが無い音声があったとする。

まず長さを決める。

フェードアウトしたい領域を選択して

エフェクト → フェードアウトを実行する。

するとその領域を徐々に減音して無音にしてくれる。
効果音で使うのは大体ここまでなので、後はオマケ。
フェードインの場合は逆で、無音から徐々に音が大きくなる。

3、その他
リバーブ
残響音というか、わんわんわんという感じで響くエフェクトで、音に深みが出て綺麗になるので、最近の音楽には多様されてると思う。
たぶん劇場の反響して響かせる設計などもリバーブの一種だと思う、よくは知らないけど。
別段、効果音では使わない。
エコー
やまびこ、以上。
やっぱり効果音では使わないけど、一応。
wavデータで書き出しをする。
ファイル → 書き出し → WAV として書き出し
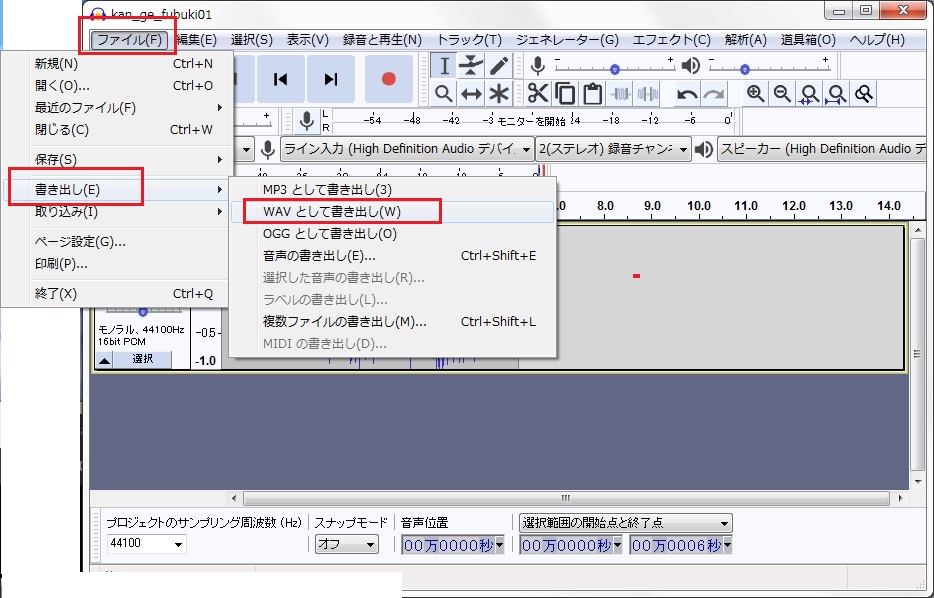
後はファイル名を書いて書き出せば OKです。
以上で Audacityを使った音声の編集と wavデータの書き出しの説明は終わりです。
