それでは続きを。
作成したモデルを選択して、startを押すと次のような画面になります
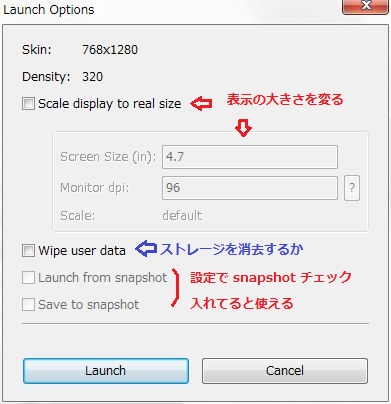
Scale displayは表示の大きさを変えられますが、新しくなった AVDでは、ウインドウと同じように端を掴んでドラッグすれば大きさを変えられるようになったらしくて、この設定はあまり意味が無いように感じます。
Wipe user dataは、エミュは閉じてもストレージ(HDDとか)の内容を保存してくれるのですが、それを消去して新しい状態で立ち上げるかです。
snapshotは前回の設定画面で snapshotのチェックボックスを入れていると使えます。
それでは Launchボタンを押しましょう。
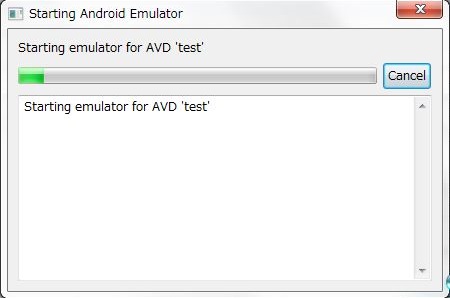
立ち上げ中に何か問題があるとここに表示されます
VM(Javaメモリ)が足りない、というのは直せば済むけど、メインメモリが足りないのだけは自分のPCだと 768MBが最大なのでどうしようも無い。
どちらも足りなくても起動はする。
こんな風に ANDROIDと表示されれば、一応動いています
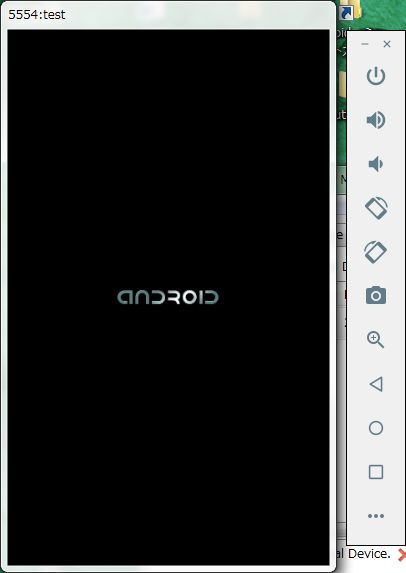
この画面ではネットから設定をダウンロードしているらしくて、アンドロイドのバージョン(後の方)によっては時間がかかります。
暴走して止まってる場合もあるので注意。
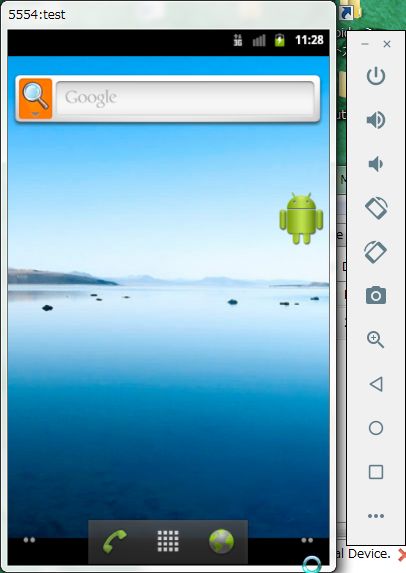
うまく行けばアンドロイドが立ち上がります
これは Nexus One、メモリ512MB、ストレージ512MB、Android 2,3,3(API 10)ですが、2は問題なく立ち上がります。
右側のバーは、前のAVDには無かったような気がするのですが、これで大分使いやすくなった感じがします。
ウインドウの端を掴んで動かしてやれば、大きさを変えられます(たしか前はできなかった)
アンドロイド 4.2.2(API 17)Nexus4。
3分くらい、少し時間がかかる
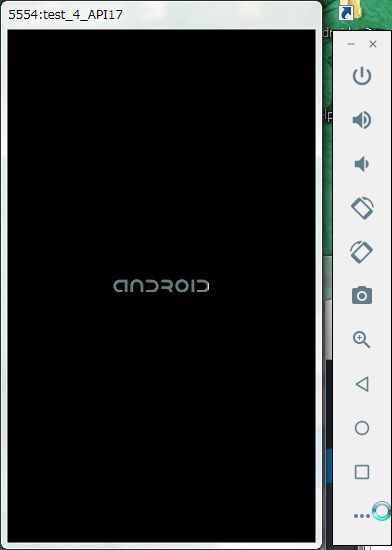
実機と同じでダウンロードは始めに一回だけすれば良いので、次回からは少し早くなる
できた
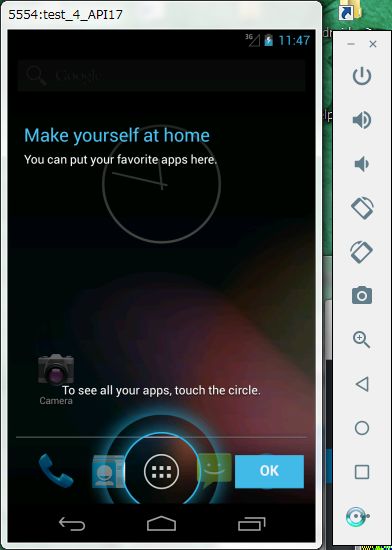
アンドロイド 5.0.1(API 21)Nexus6。
やはり 3分くらい
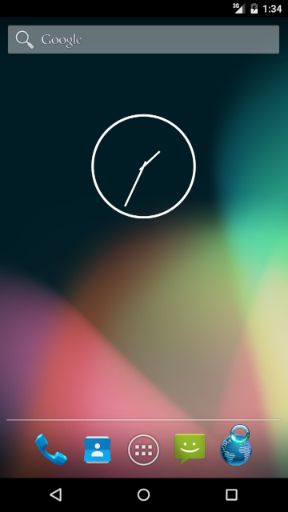
画面のデザインは機種によるみたい
アンドロイド 6.0.0(API 23)Nexus6。
5分くらい?
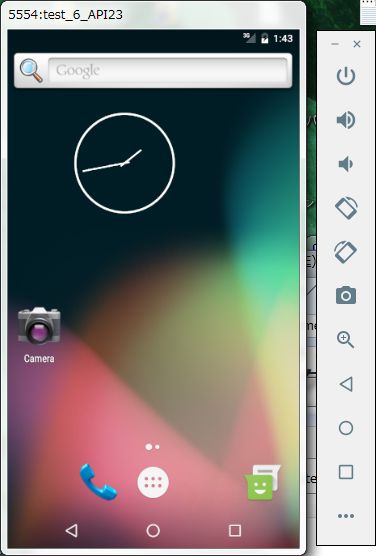
実はアンドロイド 6は 5のメモリ関連のバグを修正したマイナーバージョンアップらしいのだが、定着した 5のイメージの悪さを払拭するためにバージョン 6にした、というような情報があった。
なので 5とそんなに変わらない可能性がある。
スマートフォンの設定と、APKファイルの転送と実行
Dishの説明書には、「エミュレータ上での実行は現在まだサポートされていません」と書かれています。
実際にどうなのかやってみましょう。
まず 2.3.3(API 10)を立ち上げてみます
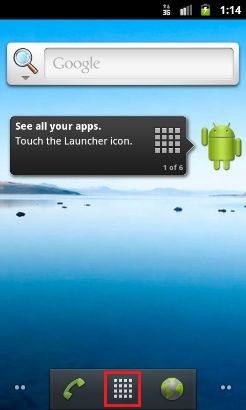
四角いボタンを押します
上の説明によると、ランチャーアイコンと書いてありますね。
画面を左クリック押しっぱなしで上にドラッグして、画面を下にスクロールさせます
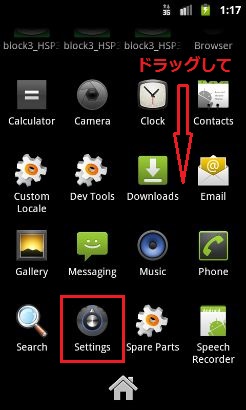
そしたら Setingsを押しましょう
下の方にランゲージ(言語)というのがあるので押します
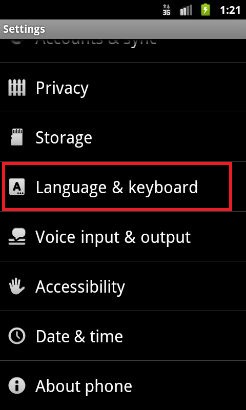
セレクトランゲージを押して
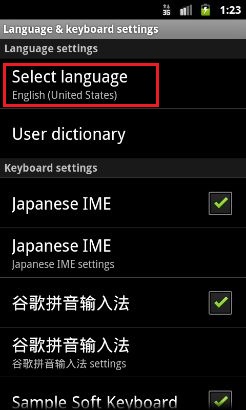
日本語(一番下だった)を押しましょう
一つ戻す時は右のバーの三角ボタン、ホームへ戻る時は丸ボタンです。
設定
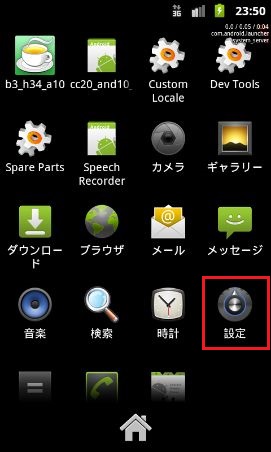
アプリケーション
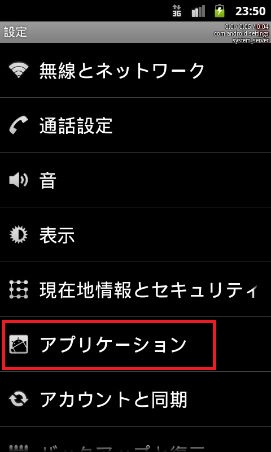
提供元不明のアプリにチェックを入れる
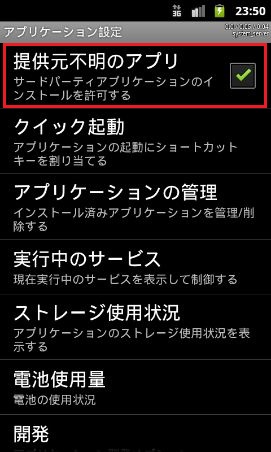
とりあえずこれは実機でも同じ。
Dish helperの転送を押します(ビルド済み)
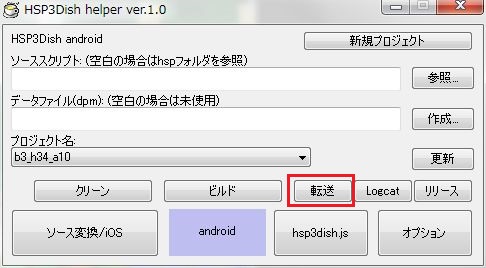
もしデバイスが認識されない場合は、コマンドプロンプトで「adb devices」と入力して Enterしましょう。
転送されました
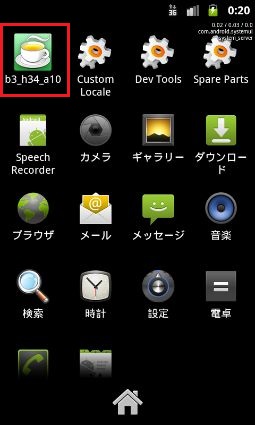
しかし実行はできませんでした
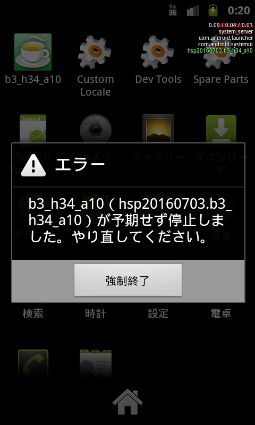
前のバージョンの AVDで実行できた事もあったのですが、条件がサッパリ分かりません。
棚上げしましょう。
以上で AVDの説明は終わりにします。
