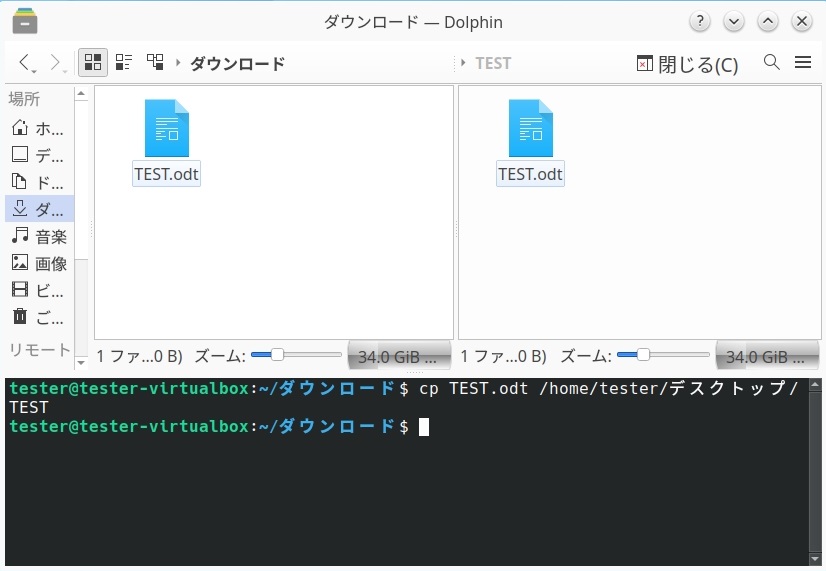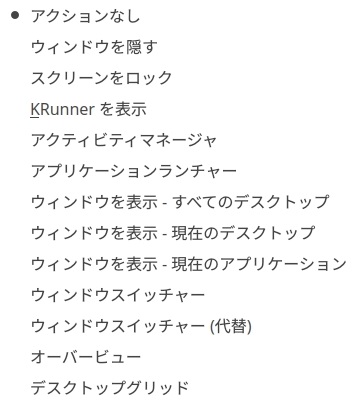2024年 12月 27日
それでは Kubuntuの続きをやって行きます。
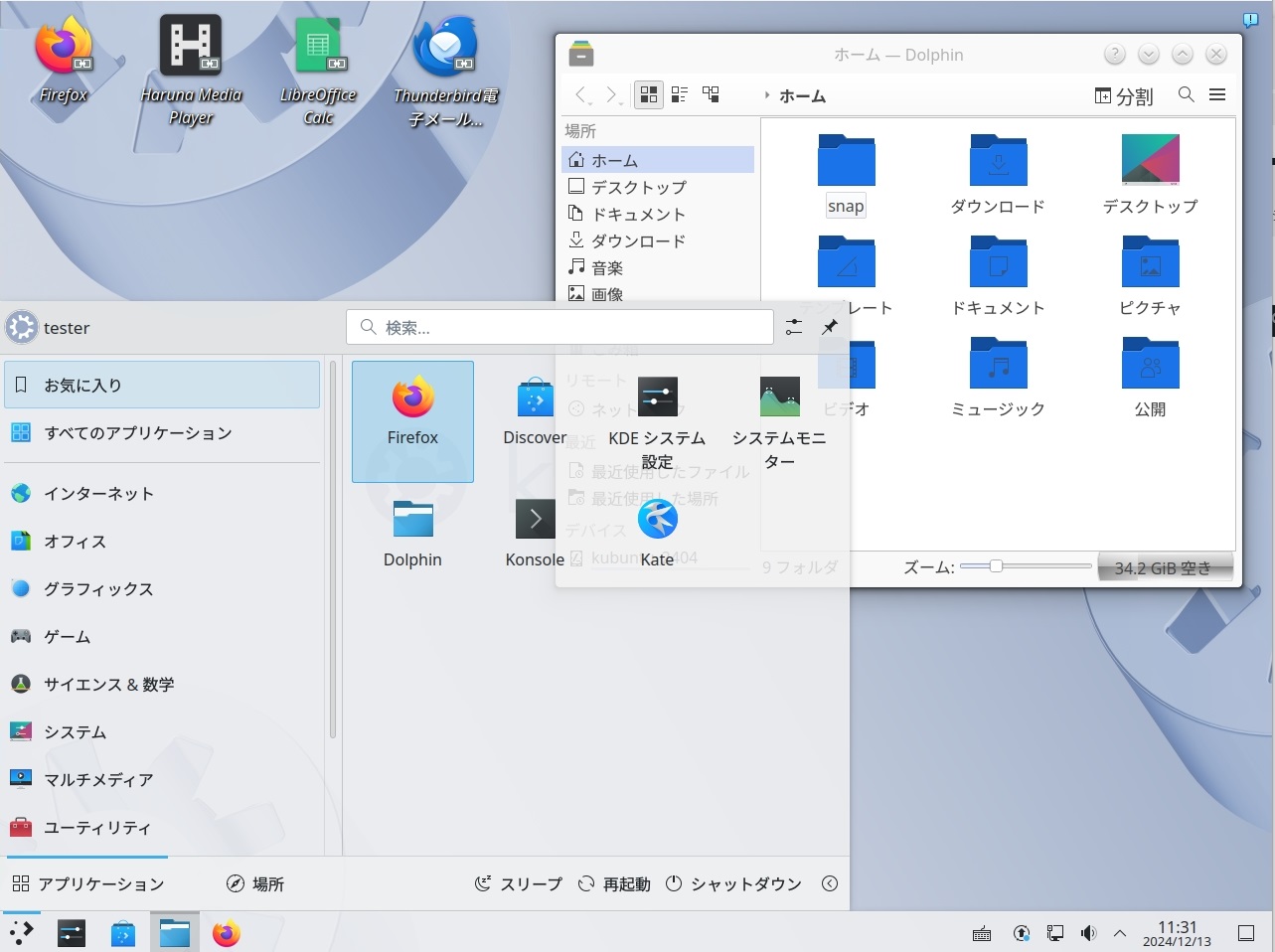
今回は Kubuntuの便利機能と、お絵描きソフトの Kritaを試してみたいと思います。
ファイルマネージャー Dolphin
画面の端にカーソルを合わせると機能する Screen Edges
お絵描きソフト Kritaを試すぞ
ファイルマネージャー Dolphin
Kubuntuのファイルソフトは Dolphin(ドルフィン)と言うもので(たぶんイルカだと思うけど、イルカのようにサーフィン?)前回も少し出ましたけど、特徴があります。
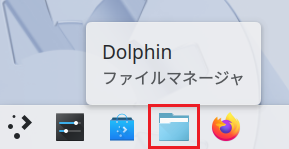
F3キーを押すか「分割」ボタンを押すと、画面が 2分割されます

分割された、それぞれで別のフォルダを表示できます

視覚的にドラッグドロップで移動やコピーができます
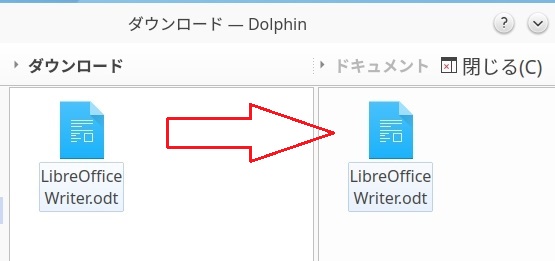
前回やりましたけど F4キーでコンソールが出ます

フォルダを見ながらコマンドの操作ができます
デスクトップで右クリックして「ウィジェットを追加」を選びます
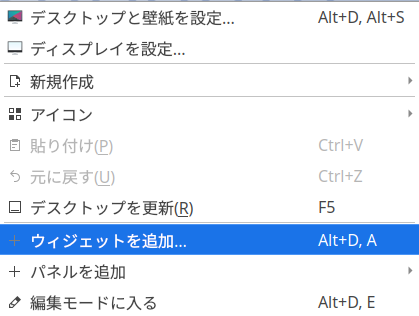
ウィジェットを追加が無い場合は「編集モードに入る」を選択して、画面上部のウィジェットを追加から選択します。
左側にウィジェットの一覧が表示されます
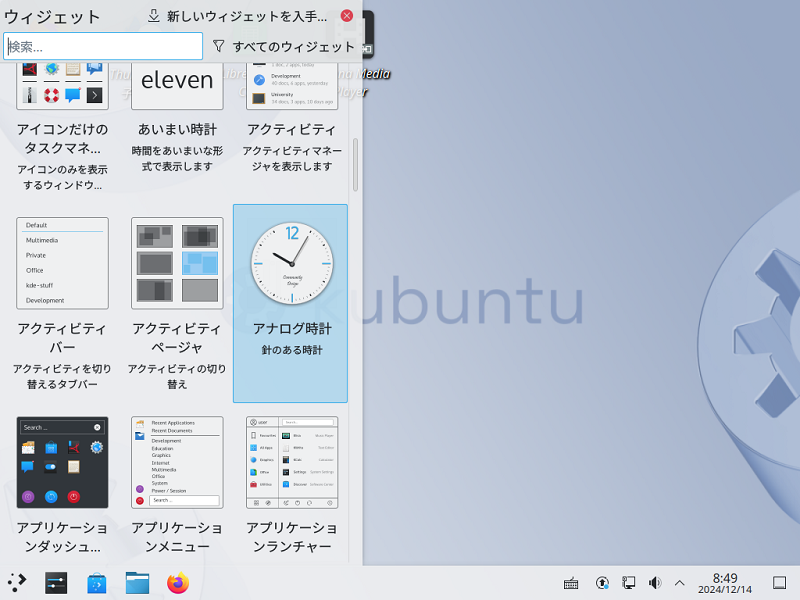
時計が好きなので選んでみます。
右クリックして「編集モード」にすれば大きさと位置を変えられます

ちなみに自分はこの時計は別に使いません Cairo Clockのような時計アプリを使うつもりです。
他にも PCの状態を表示するようなウィジェットもあります
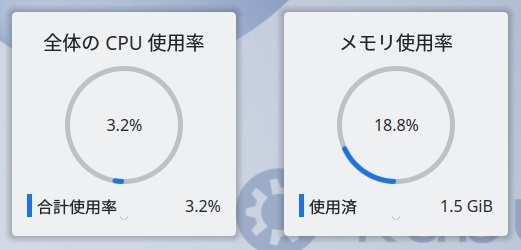
やっぱりメモリ結構使ってますね 1.5GBです(GiBですね)
他にも様々なウィジェットがあります・・・けど。
まあぶっちゃけ、このウィジェットは使わないと言うか、そんなに便利でもないと言うか、デザインがいまいちと言うか。
元祖(?)である Windows 7の時計とカレンダーは好きで、ずっと使ってましたけどね。
今気づきましたけど、ウィジェットをダウンロードできるんですね
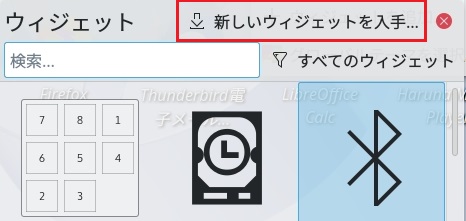
探してみたら良いものがあるかもしれません

まあ、ちょっとバグが多いかな。
パネルにも組み込める仕様のようなので、そちらがメインなのでしょうか?
文字を入力するだけで機能する Krunner
説明ページ Plasma/Krunner
デスクトップ上で文字を入力すると Krunner(たぶんケーランナーだよね?)が表示されます。

これは Alt + F2や Alt+ SPACEでも開きます。
1文字入力するだけで候補が選択できます
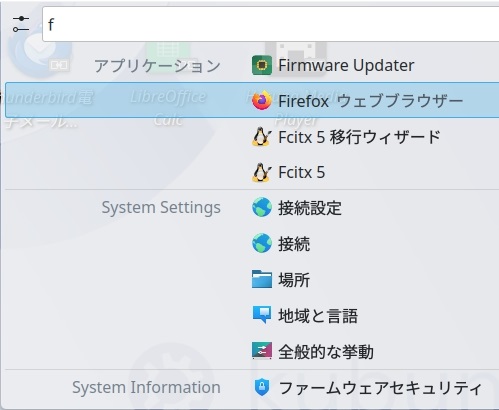
フォルダも開けます
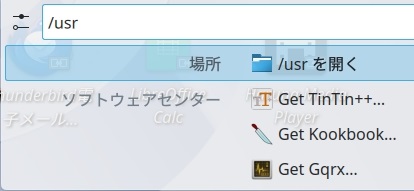
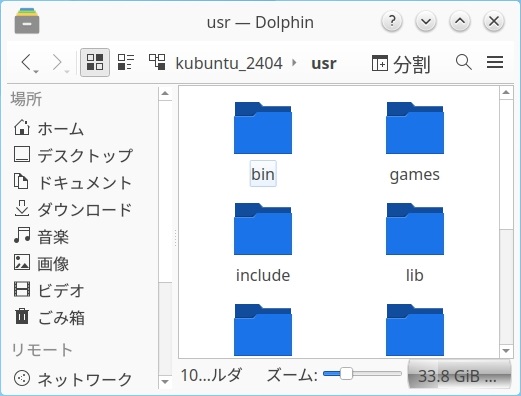
Discoverにあるソフトをインストールできます

計算もできるみたいです
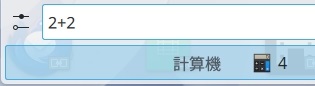
![]()
コンソールとして機能したり、URLでサイトを開いたり、アプリを起動したりできるみたいです。
まあ個人的には、コマンド cdじゃないと開けないようなフォルダを直接開けるのは便利かな。
画面の端にカーソルを合わせると機能する Screen Edges
スクリーンエッジは画面の端にカーソルを合わせると様々な効果を発揮する便利な機能です・・・が。
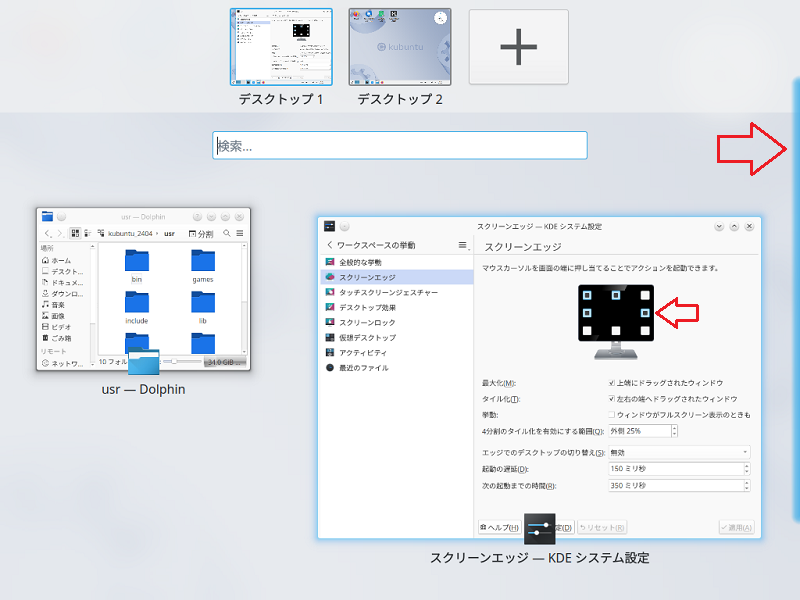
例えば画面は「オーバービュー」という画面で、ウィンドウや仮想画面の一覧が表示されて切り替えられます。
見ての通り画面の右端の青い部分にカーソルを合わせると機能するように設定してます。
しかし反応が悪く、機能してないのかと思いましたけど 4隅では反応せず、上下左右の辺を撫でるようにカーソルを動かすと時々反応します。
何が原因かは分かりませんけど VirtualBox上だからなのか PCのスペックが足りてないのか。
設定できる機能一覧
操作してればそのうち分かるようになるけど、多少分かり難い。
右クリックして「パネルの追加」で追加できる
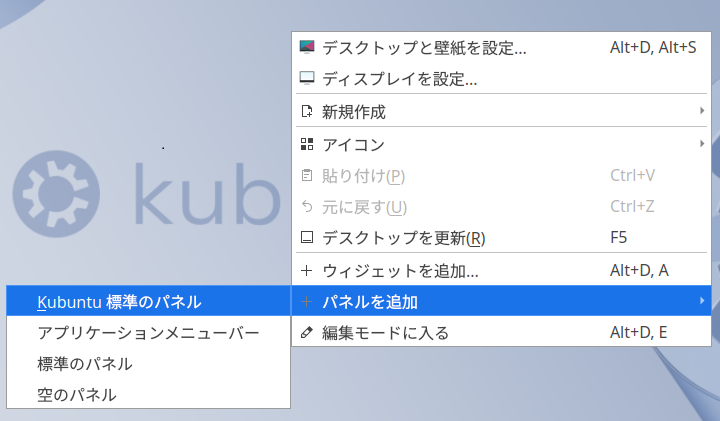
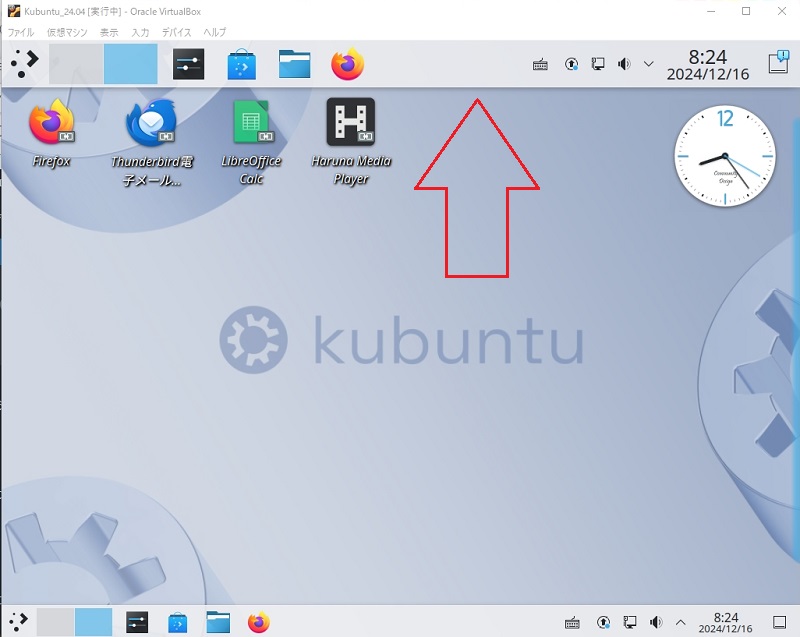
設定はパネルの何も無い所で右クリックして「編集モードに入る」
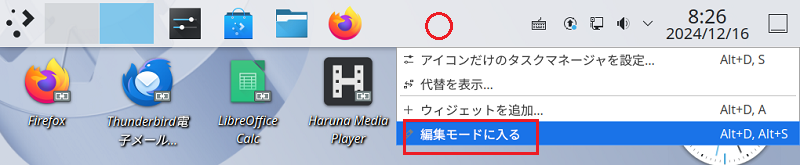
「パネルの高さ」を変えるとパネルの大きさを変える事ができる

編集モードの空白部分で左クリックを押したまま画面の上下左右に引っ張って行くと、設置場所を変える事ができる
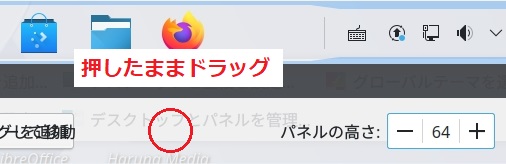
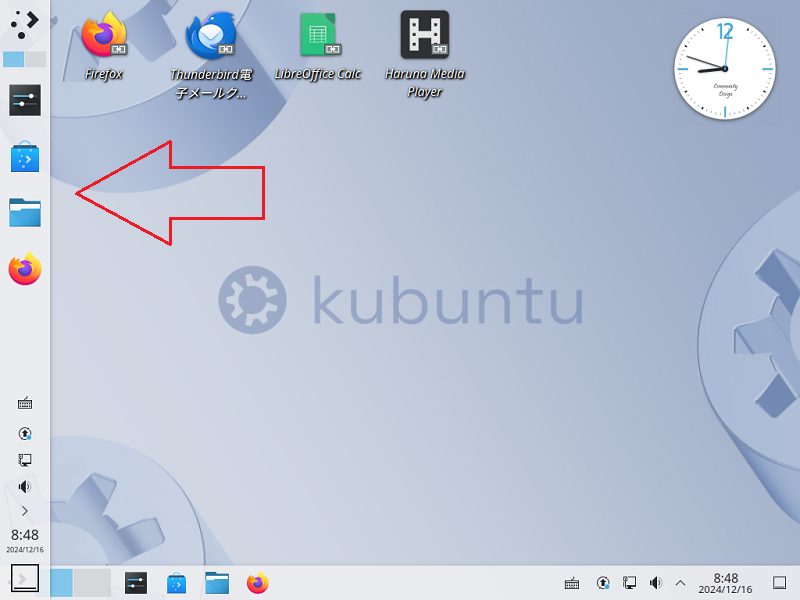
「その他の設定」を押して、パネルの位置を「中央」にすると中心に位置する、黒い帯上の部分の操作でパネルの長さを変える事ができる、「上」か「下」なら端に寄せられる
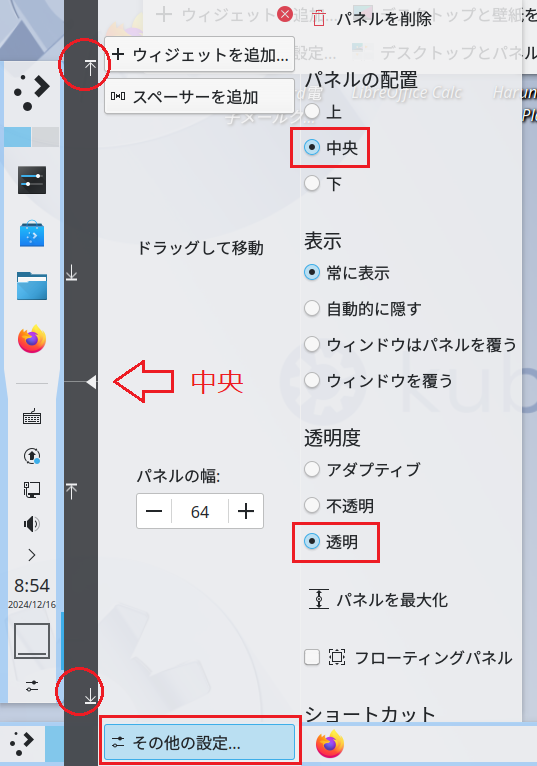
「透明」を選ぶと透過処理される。
「フローティングパネル」はこんな感じ、画面端にくっつかない

パネルの削除は「その他の設定」で最初に表示される、これがちょっと分かりにくい

画面の解像度が低いからなのか、上のパネルだと表示されない
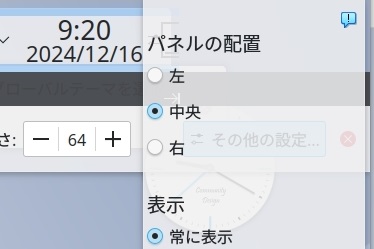
この場合は一度パネルを上以外の場所に移動してから削除する。
パネル内のカスタマイズもできる。
パネルの空白部分で右クリックして「ウィジェットを追加」

電源を入れてみる
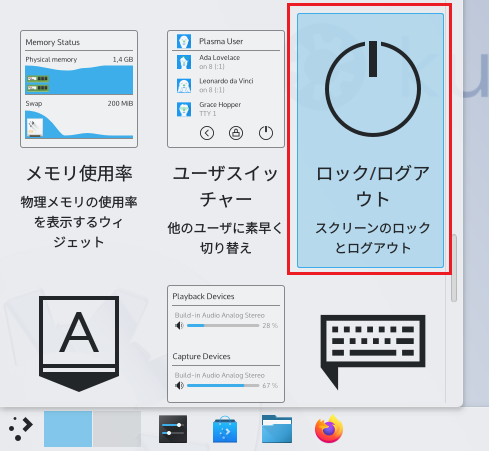
このままだと小さいので、パネルを右クリックして編集モードに入り
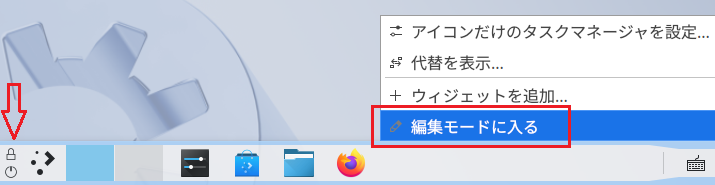
電源にカーソルを合わせて「設定」を選択
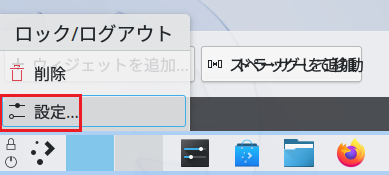
「ロック」のチェックを外して「OK」を押す
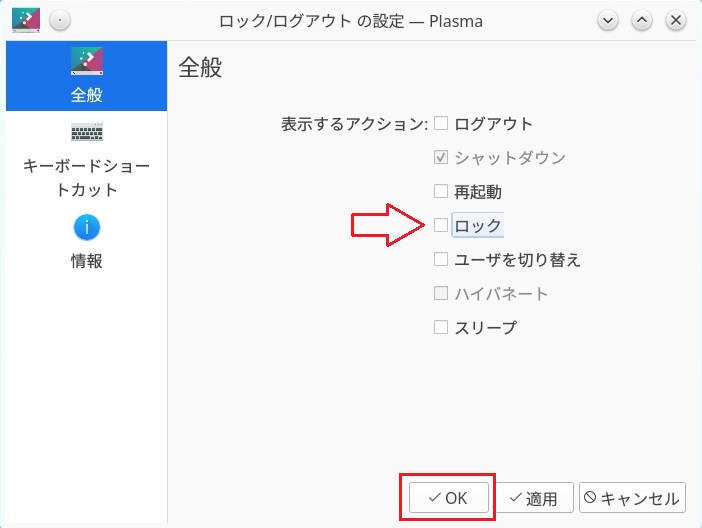
するとシャットダウンだけになるので
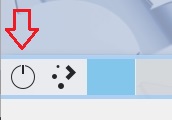
もう一度編集モードにし、電源を左クリック押しっぱなしで右へドラッグ

これで画面右下の電源ボタンでシャットダウンできる
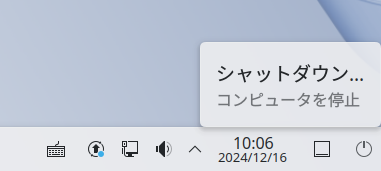
Linuxではちょくちょくこの配置があるんだけど、便利。
仮想デスクトップ
仮想デスクトップと言うのは、複数の画面を用意して切り替えて使える、というものです。
解像度の低いノート PC等で、よく使われるようです。
KDEシステム設定を開きます
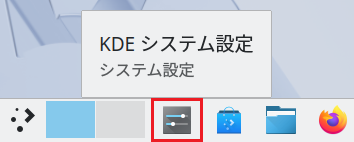
「ワークスペースの挙動」を選択

「仮想デスクトップ」を選択して「追加」ボタンを押せば追加できます
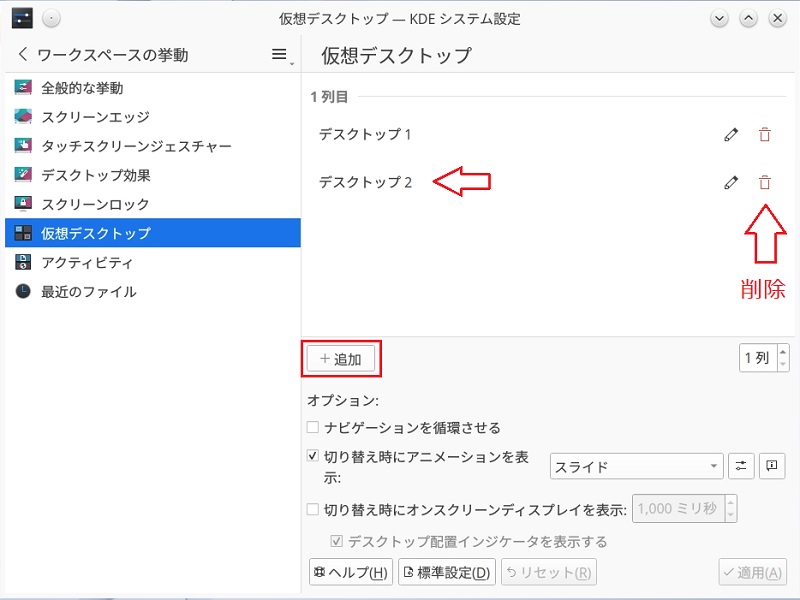
削除は同じ画面の右端のゴミ箱ボタンです。
画面はパネルで切り替えられます

ショートカットキーは Ctrl + F1~F4で各画面、Ctrl + Meta(Windowsキー) + ← →(カーソル左右)で順に切り替わります。
一括画面の開き方は分かりませんでした(開けなかった、ショートカットキーの設定が要るのかもしれません)
詳しいページがあったのでどうぞ
作業効率化:ウィンドウ操作〜仮想デスクトップ設定関連(KDE5)
環境を複数設定できる アクティビティ
アクティビティは使用環境事、複数設定して切り替えて使えるというもので、まあユーザー切り替えの無い、複数ユーザー設定と言うか。
例えば仕事環境とゲーム環境で別々に設定して切り替えて使うとか、そんな感じらしいです。
KDEシステム設定を開きます
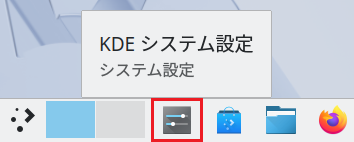
「ワークスペースの挙動」を選択

「アクティビティ」を選択、「新しいアクティビティを作成」を押します
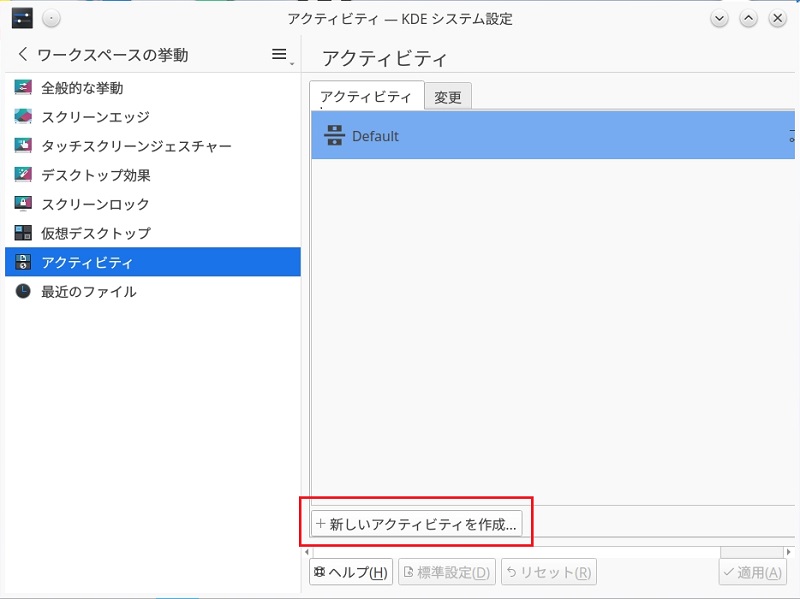
名前を書いて「作成」を押します
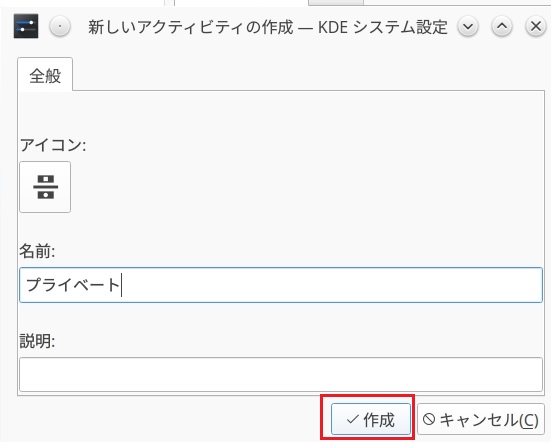

切り替えは Metaキー(Windowsキー)+ Tabキーです
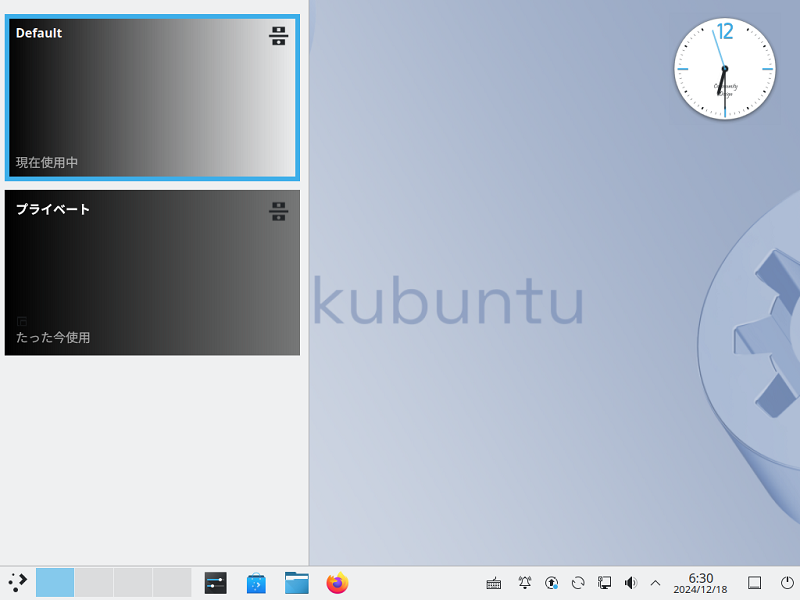
正直これを使いこなすとしたら余程使い込んでるヘビーユーザーと言うか、大抵は仮想デスクトップで間に合う気はする
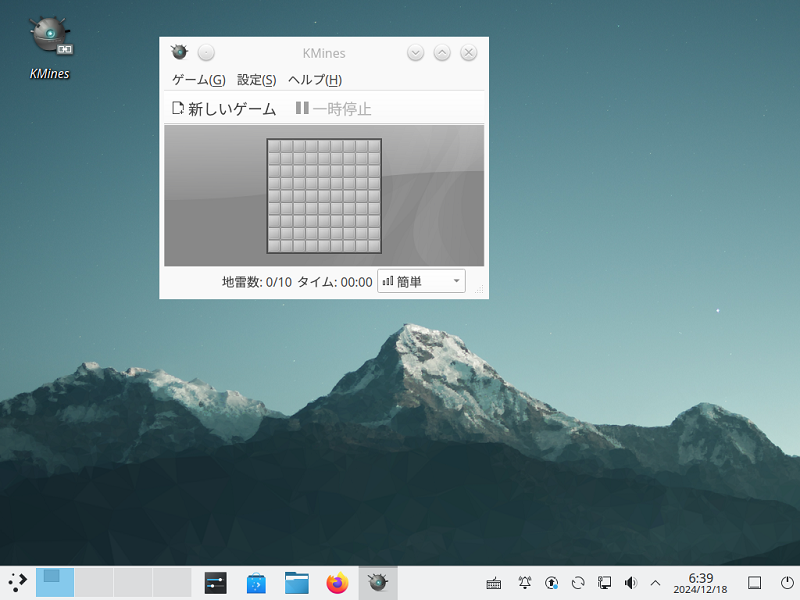
と言うかこれ、壁紙以外、ショートカットもテーマも仮想デスクトップの数も共通で変わらない。
という事は、仮想デスクトップの上位互換、ユーザー切り替えの下位互換、と言った所か。
ホスト、ゲスト間のデータ転送
ホスト(現 Windows 10)とゲスト(Kubuntu)間のデータ転送をします。
VirtualBoxの「デバイス」から「Guest Additions CDイメージの挿入」を選択
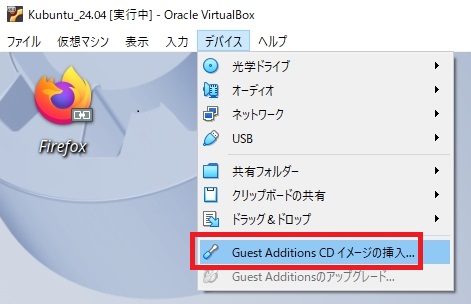
「マウントして開く」を選択

「autorun.sh」をダブルクリックしてみます

パスワードを入れます
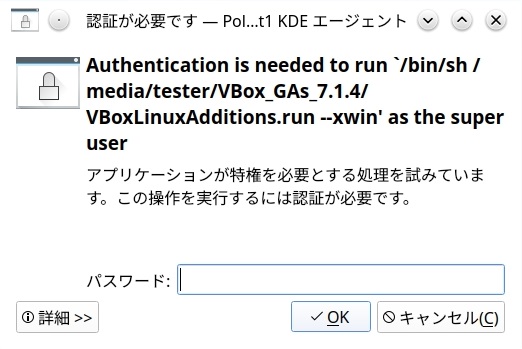
できたみたいです
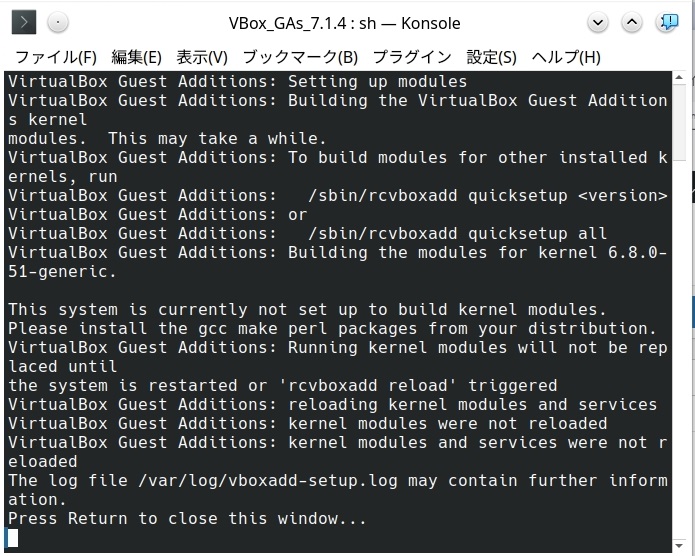
一度ログアウト、ログインします。
コピペはできない(画像はできないけど文字はできるみたい)けどドラッグドロップはできますね。
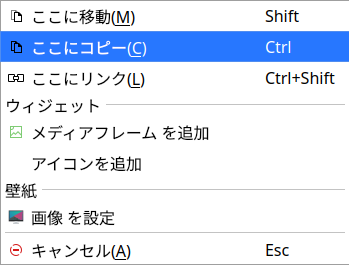
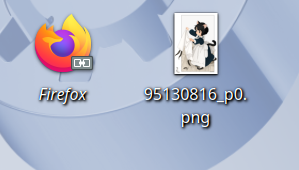
sf_shareのような共有フォルダは作られませんでした。
画像を右クリックして壁紙にします
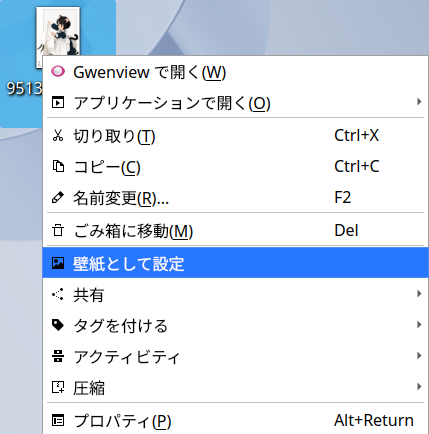
デスクトップを右クリックして「デスクトップと壁紙を設定」
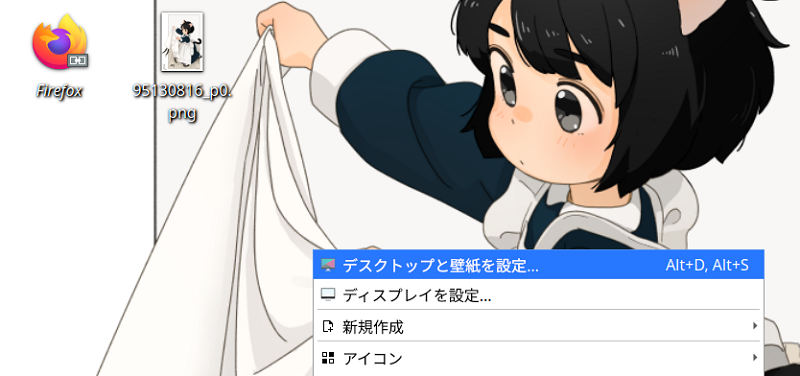
配置を「拡大/縮小(アスペクト比を保つ)」にして、絵に合わせて背景を白にします

「適用」を押します。
できました
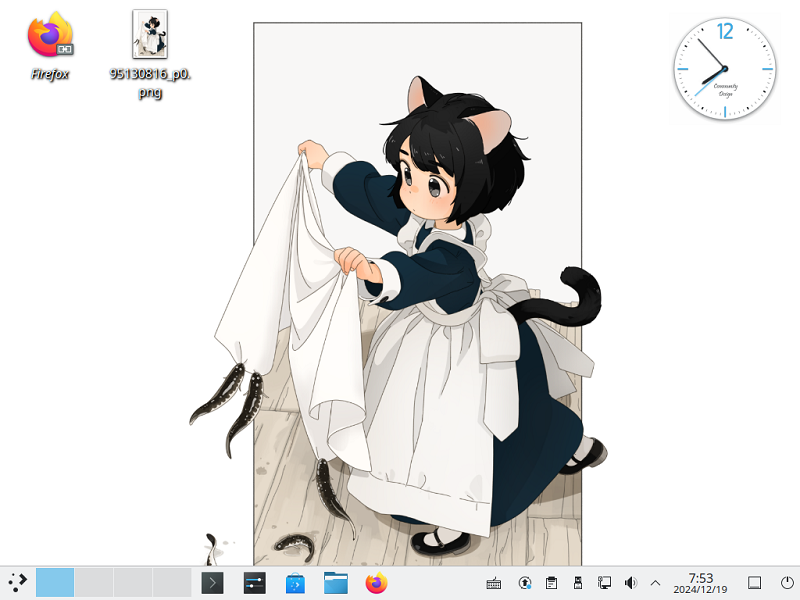
画像 by 赤井さしみさん
お絵描きソフト Kritaを試すぞ
それでは最後に、インストール時に入れたお絵描きソフトの Kritaを試してみたいと思います。
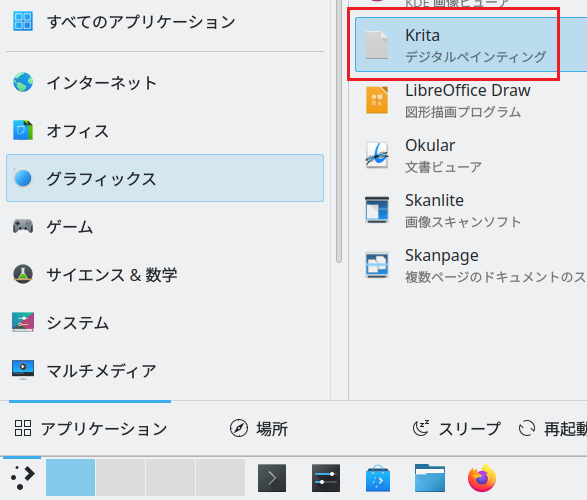
読み込み中、少し時間がかかります、ダウンロードしてるのかな?

やっぱり最近のはダークモードなんですね
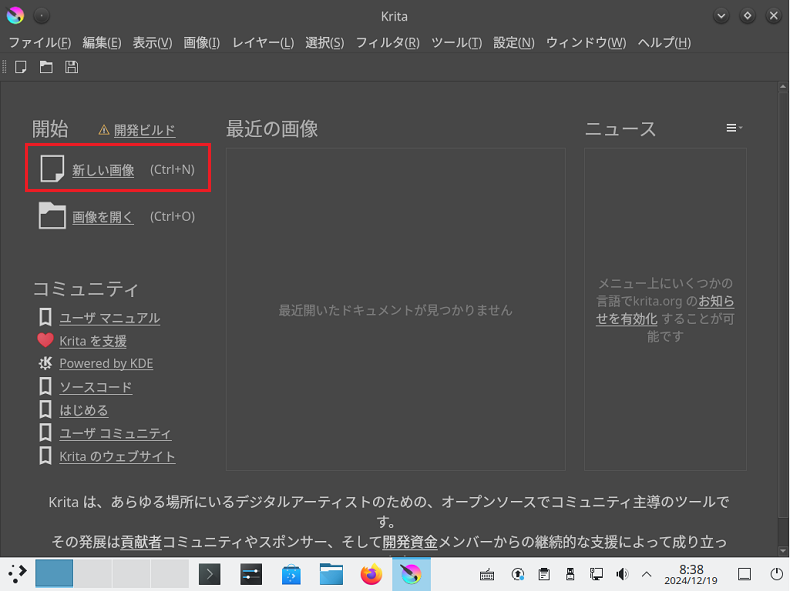
「新しい画像」を選択。
こまごまと設定できますね、PC画像なので 72 DPIにしておきます

作成を押します。
落ちました(笑)

少し調べましたけど Kritaは落ちやすいと評判のようです。
開発者のぼやきみたいのを見つけました、名文で面白いです、文才があるんでしょうね。
まあ自分も少しやってましたけど、バグ潰し大変です、安定して動くソフトってやっぱり大変なんですね、この開発者の方は 1年で 1000件のバグを潰したと言ってます。
仕方無いので一度アンインストールして、もう一度インストールしてみます。
Discoverでアンインストール
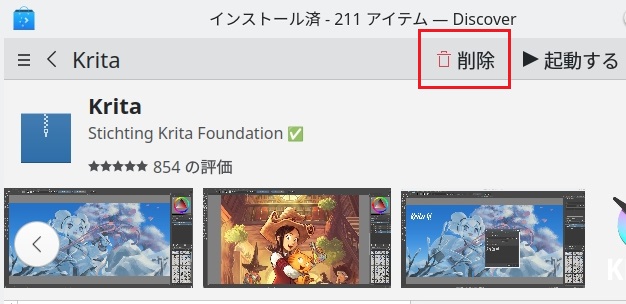
念のため一度再起動します。
Discooverでインストール
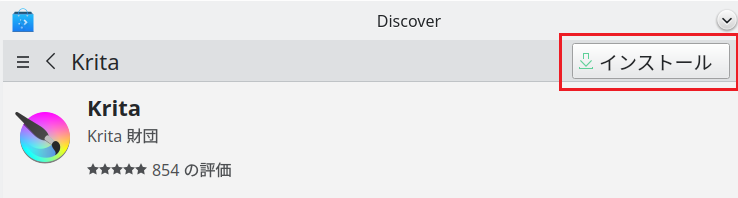
起動してみます

雰囲気が変わりました、英語のようです
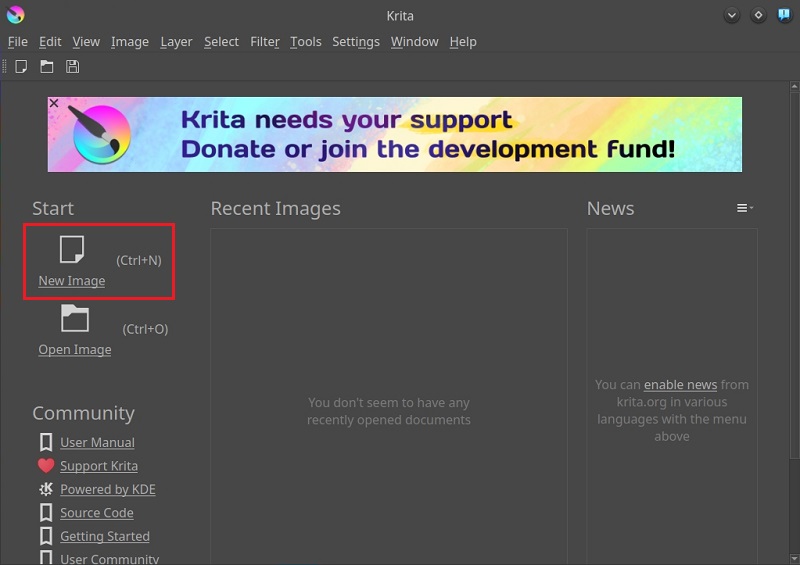
New Image(新しい画像)してみます。
できましたね

どうもなんか始めはアイコンが描かれて無くて、今回は描かれてます。
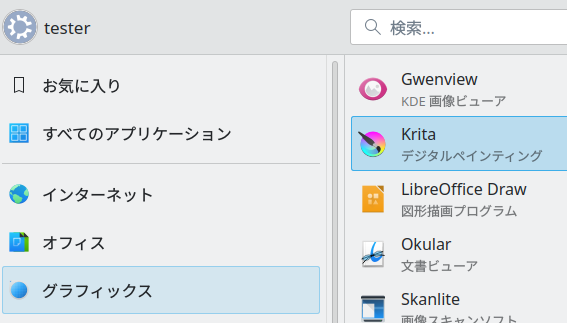
Kubuntuインストール時の Kritaのインストールがうまく行って無かった、という事みたいですね、よく分かりません。
日本語化します、以下のコマンドをコンソールで

sudo apt install krita-l10n
おや、コンソールだとホストゲスト間のコピペができるのか。
できたみたいです
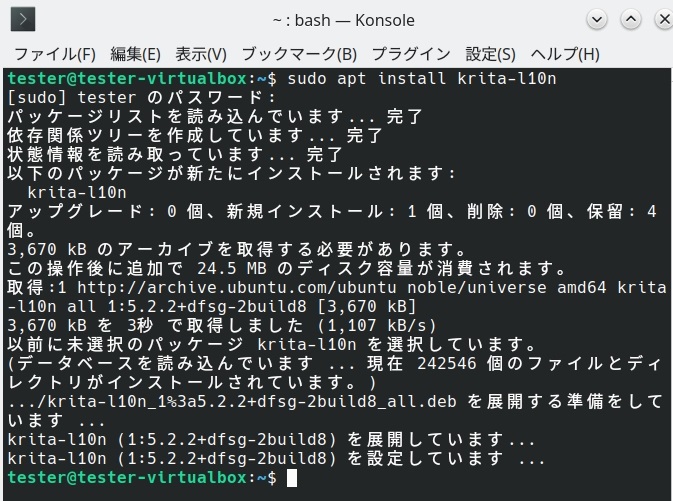
kritaを立ち上げて、あ、日本語になってますね
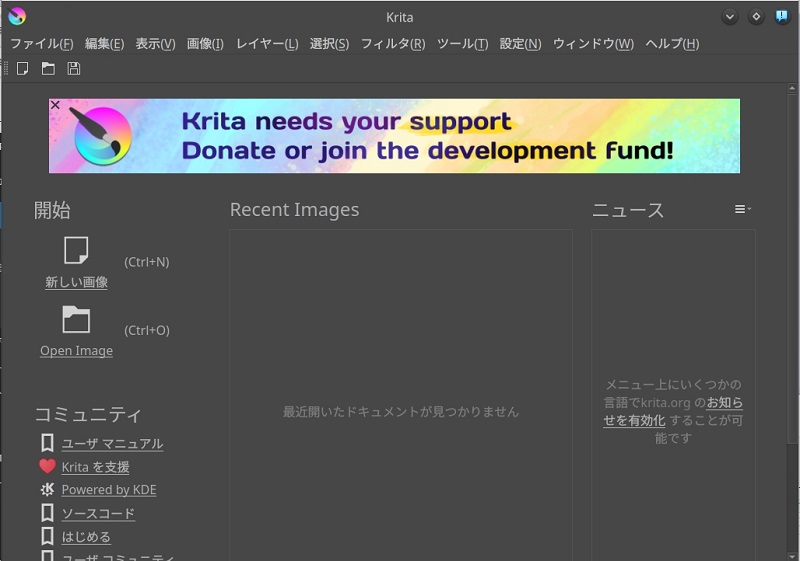
ペンタブは認識するんだろうか?

ああ、認識しますね。
このままだと筆圧感知しないようなので Kubuntuの設定をいじってみる
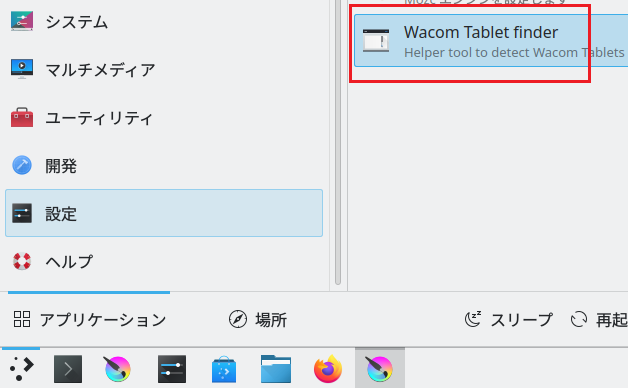
Wacom Tablet finder

どうも、このままだとタブレット自体を認識してないようです。
追記 : 筆圧感知は VirturlBoxの USB設定の問題でした、解決策は次の記事を参照して下さい。
ペンタブレットを差して Kubuntuの Firmware Updaterを試してみる
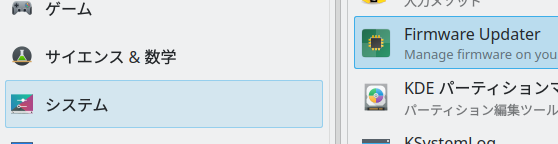
何もありませんね
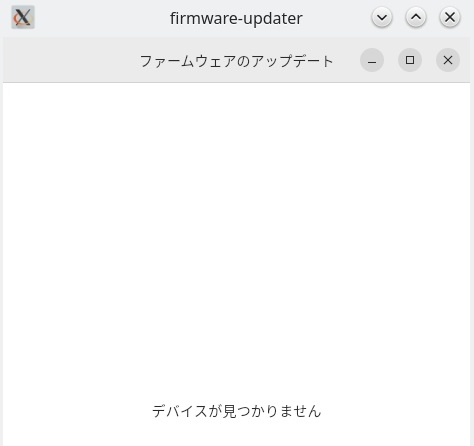
Wacomの Linux用ドライバが無いか探してみる。
WacomにはLinuxをサポートするタブレットドライバがありますか?
The Linux Wacom Project
う~む、何を言ってるのかよく分からん(画像は日本語翻訳してます)
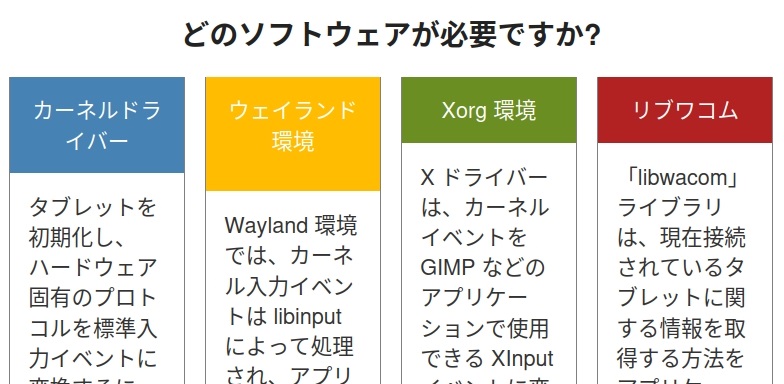
4つ項目があるみたいだけど、3番目の「圧力や高解像度の座標などの拡張データを報告する X ドライバーを提供します。 」を試してみます(この方法はダメでした)
Ubuntuだよね、コマンドを入れるのか
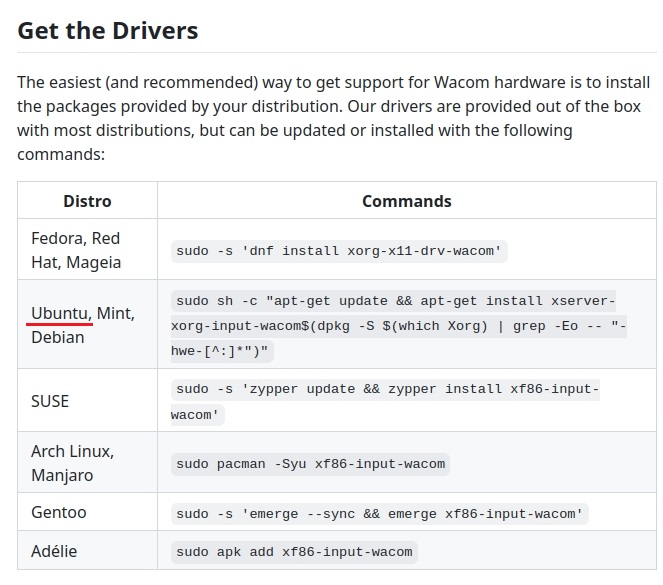
コンソールで打ち込んで(コピペ)みる
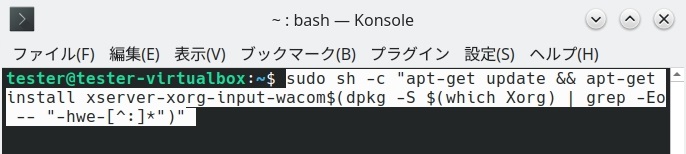
終わりました
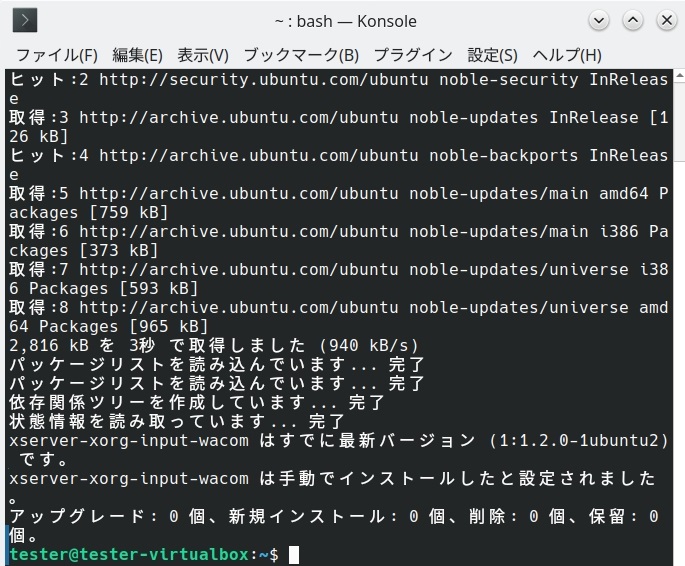
Kritaでテスト、ダメでした
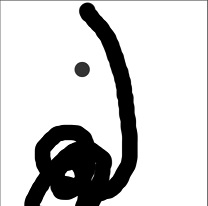
どうもドライバーが当たって無くて、ペンタブレットを認識してないみたいです(機種はCTL-672)、1番目のドライバー自体を入れようとしてみましたけどインストールの仕方が分かりませんでした。
今回は諸事情により、この辺であきらめます。
Kubuntuをいじってみて Linuxではこんなもんで Mintの完成度が異色なんだと思います、ちなみに Mintにも Krita入れて試しましたけど同じでした。
では、またそのうち。
追記 : 筆圧感知は VirturlBoxの USB設定の問題でした、解決策は次の記事を参照して下さい。